Post by jingmideye on Sept 16, 2009 7:54:46 GMT
Now iPod/iPhone has entered your digital world.
You can only buy video or audio from iTune. In this way, many other resources are wasted like DVD, video or audio downloaded from websites.
So here I would like to share an easy and useful way to make full use of DVD in your hands. And then you can enjoy your favorite DVD anytime and everywhere.
This article is divided into two parts:
Part 1: How to put DVD on iPod
Part 2: How to put DVD on iPhone
Part 1: How to put DVD on iPod
iPod can only accepts H.264 and MP4 video formats. Firstly, you need convert DVD to the two formats with a professional DVD to iPod Converter.
You can take the following step-by-step instructions to start your conversion.
Step 0: Download Tipard DVD to iPod Converter.
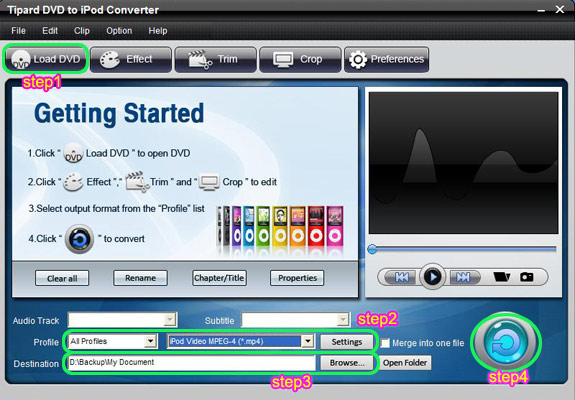
Step 1: Load DVD.
Click "Load DVD" to add your DVD contents.
Step 2: Set output video format.
Click "Profile" button from the drop-down list to select the exact output video format that is the most suitable for your iPod. You can click the "Settings" button to set parameters of your output video such as such as Resolution, Video Bitrate, Frame Rate, Audio Channels, Sample Rate, etc. to get the best video quality as you want.
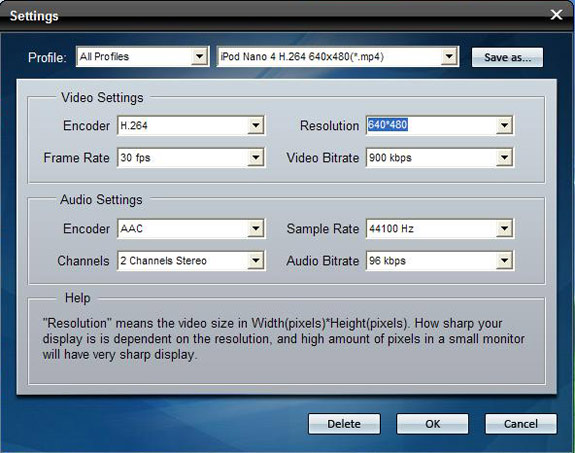
Step 3: Select the output path by clicking ¡°Browse¡± button from the line of destination.
Step 4: Click the "Start" button to start the conversion.
The powerful editing functions of the DVD to iPod Converter:
1: How to join your selected chapters
If you want to merge several chapters into one file you can choose them and click the "Merge into one file" to do it.
2: How to save your favorite picture
If you like the current image when preview video, you can use the "Snapshot" option. Just click the "Snapshot" button and the image will be saved and you can click the "Open" button next to "Snapshot" button to open your picture.
3: How to set the video effect
Click ¡°Effect¡± to adjust the video Brightness, Contrast, Saturation and Volume for you to get the perfect playing effect.
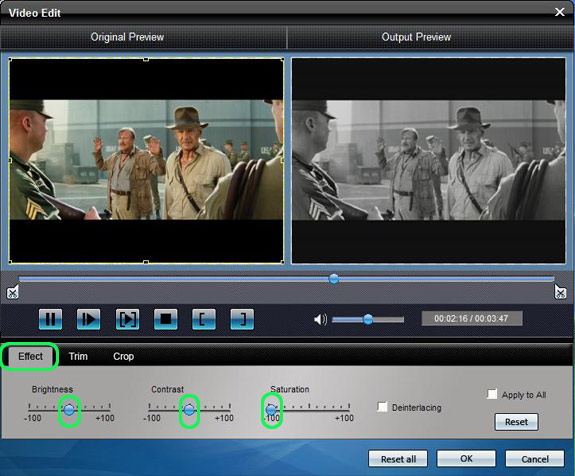
4: How to split your video
The "Trim" function also servers as a video splitter for you to get any time-length video episode. You can set the "Start Time" and "End Time" to set the time of the clip or you can directly drag the slide bar to the accurate position.
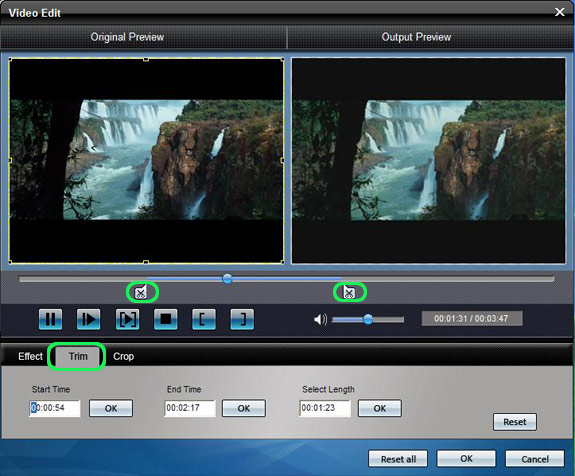
5: How to crop off the black edges and adjust the size of video play region
By using the "Crop" function you can crop the black edge of your video and you can also drag the line around the video image to adjust the video play region to fit for your mobile devices.
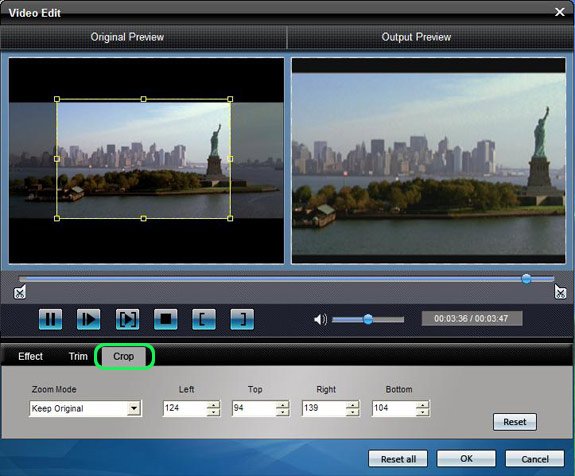
No waiting, Just try now!
Part 2: How to put DVD on iPhone
What video formats does iPhone support?
iPhone supports H.264, MP4, MPEG4, MOV and M4A video formats and AAC, MP3, AIFF and WAV audio formats.
So you need to rip DVD and convert it to one of these formats above in order to enjoy your DVD.
The program you need is a professional DVD to iPhone Converter.
Step by step guide about how to rip and convert DVD on iPhone is shown below:
Step 0: Download and install Tipard DVD to iPhone Converter.
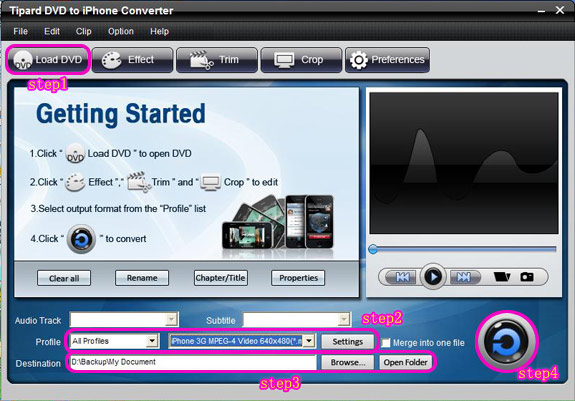
Step 1: Run this DVD to iPhone Converter and load your input DVD files.
It allows you to load DVD, Load DVD Folder and Load IFO File.
Step 2: Select the format you want to convert it to.
Also this converter provides more video and audio parameters for you to get the perfect video quality for your player. Click ¡°Settings¡± button to set it.
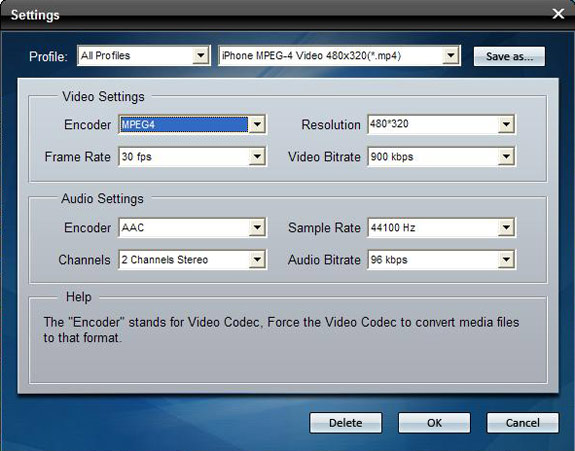
Step 3: Set the output file path.
Click ¡°Browse¡± to choose the path for you to save the converted file.
Step 4: Start conversion
After you set all the settings, you can click ¡°Start¡± to start conversion.
Tips:
1: How to join your selected chapters
If you want to merge several chapters into one file you can choose them and click the "Merge into one file" to do it.
2: How to save your favorite picture
If you like the current image when preview video, you can use the "Snapshot" option. Just click the "Snapshot" button the image will be saved and you can click the "Open" button next to "Snapshot" button to open your picture.
3: How to set effect of your video
By clicking the ¡°Effect¡± button, you can set the brightness, Contrast, Saturation of the video.
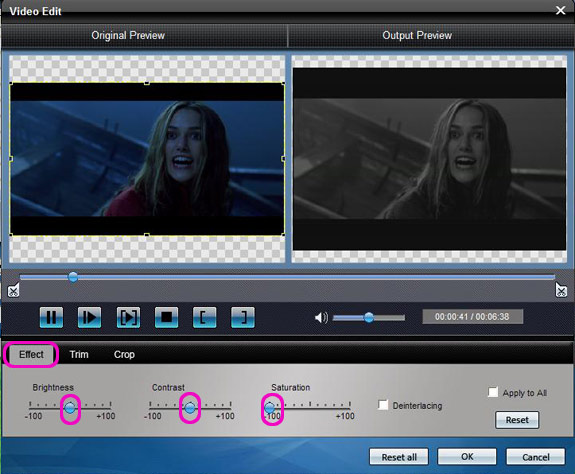
4: How to split your video
The "Trim" function also servers as a video splitter for you to get any time-length video episode. You can set the "Start Time" and "End Time" to set the time of the clip or you can directly drag the slide bar to the accurate position.
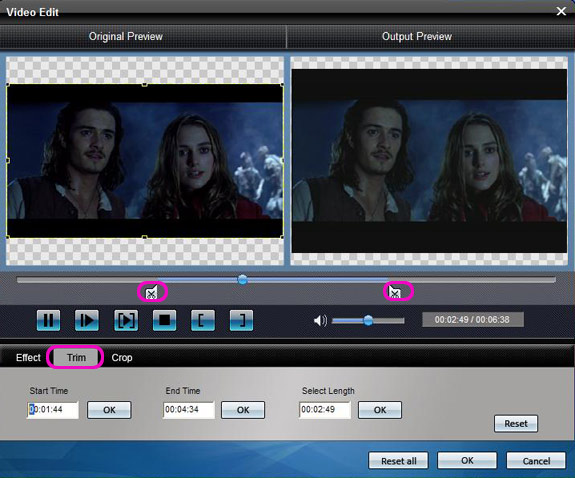
5: How to crop off the black edges and adjust the size of video play region
By using the "Crop" function you can crop the black edge of your video and you can also drag the line around the video image to adjust the video play region to fit for your mobile devices.
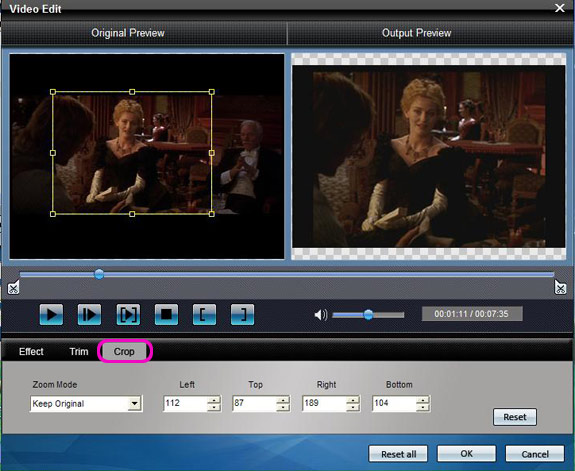
Hope it help you learn something more or less.
You can only buy video or audio from iTune. In this way, many other resources are wasted like DVD, video or audio downloaded from websites.
So here I would like to share an easy and useful way to make full use of DVD in your hands. And then you can enjoy your favorite DVD anytime and everywhere.
This article is divided into two parts:
Part 1: How to put DVD on iPod
Part 2: How to put DVD on iPhone
Part 1: How to put DVD on iPod
iPod can only accepts H.264 and MP4 video formats. Firstly, you need convert DVD to the two formats with a professional DVD to iPod Converter.
You can take the following step-by-step instructions to start your conversion.
Step 0: Download Tipard DVD to iPod Converter.
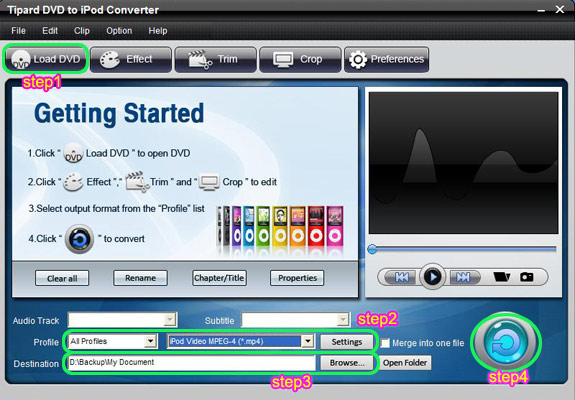
Step 1: Load DVD.
Click "Load DVD" to add your DVD contents.
Step 2: Set output video format.
Click "Profile" button from the drop-down list to select the exact output video format that is the most suitable for your iPod. You can click the "Settings" button to set parameters of your output video such as such as Resolution, Video Bitrate, Frame Rate, Audio Channels, Sample Rate, etc. to get the best video quality as you want.
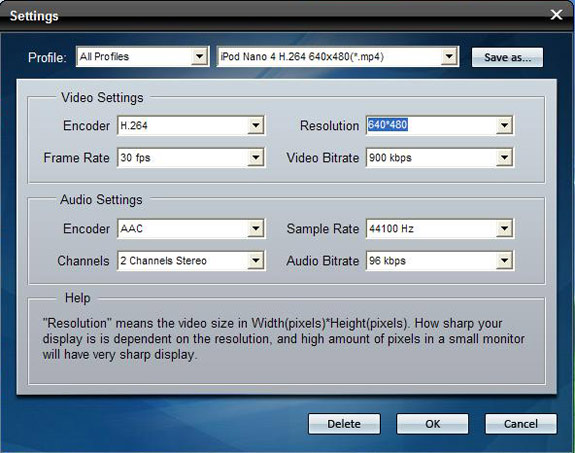
Step 3: Select the output path by clicking ¡°Browse¡± button from the line of destination.
Step 4: Click the "Start" button to start the conversion.
The powerful editing functions of the DVD to iPod Converter:
1: How to join your selected chapters
If you want to merge several chapters into one file you can choose them and click the "Merge into one file" to do it.
2: How to save your favorite picture
If you like the current image when preview video, you can use the "Snapshot" option. Just click the "Snapshot" button and the image will be saved and you can click the "Open" button next to "Snapshot" button to open your picture.
3: How to set the video effect
Click ¡°Effect¡± to adjust the video Brightness, Contrast, Saturation and Volume for you to get the perfect playing effect.
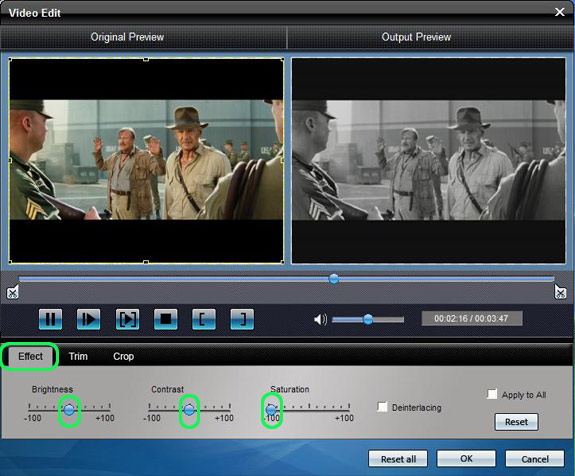
4: How to split your video
The "Trim" function also servers as a video splitter for you to get any time-length video episode. You can set the "Start Time" and "End Time" to set the time of the clip or you can directly drag the slide bar to the accurate position.
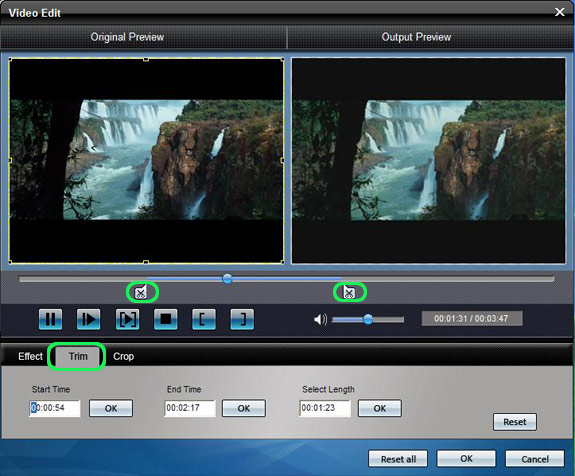
5: How to crop off the black edges and adjust the size of video play region
By using the "Crop" function you can crop the black edge of your video and you can also drag the line around the video image to adjust the video play region to fit for your mobile devices.
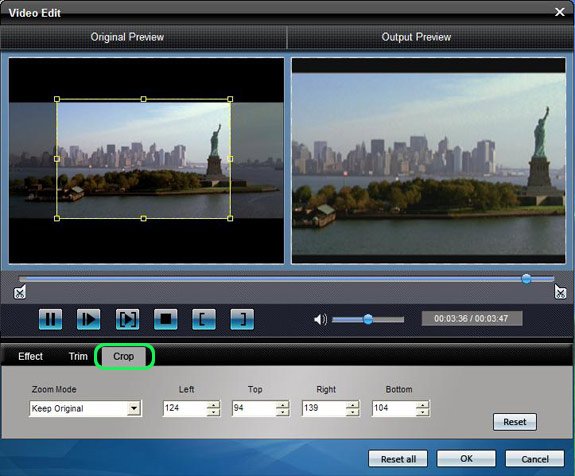
No waiting, Just try now!
Part 2: How to put DVD on iPhone
What video formats does iPhone support?
iPhone supports H.264, MP4, MPEG4, MOV and M4A video formats and AAC, MP3, AIFF and WAV audio formats.
So you need to rip DVD and convert it to one of these formats above in order to enjoy your DVD.
The program you need is a professional DVD to iPhone Converter.
Step by step guide about how to rip and convert DVD on iPhone is shown below:
Step 0: Download and install Tipard DVD to iPhone Converter.
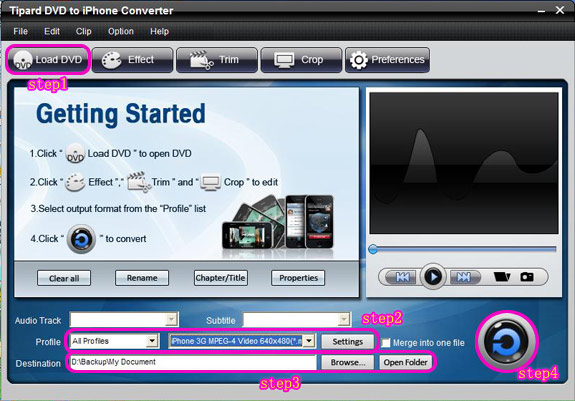
Step 1: Run this DVD to iPhone Converter and load your input DVD files.
It allows you to load DVD, Load DVD Folder and Load IFO File.
Step 2: Select the format you want to convert it to.
Also this converter provides more video and audio parameters for you to get the perfect video quality for your player. Click ¡°Settings¡± button to set it.
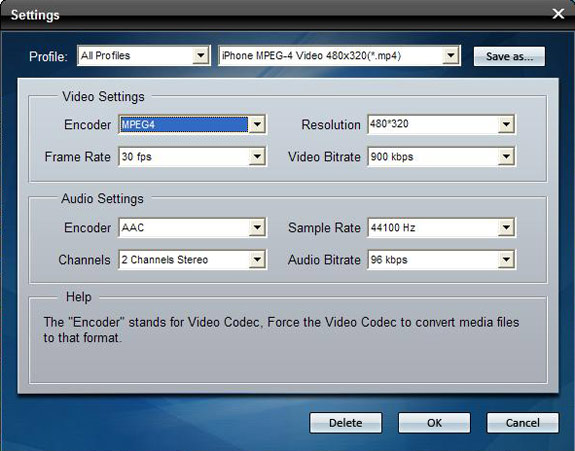
Step 3: Set the output file path.
Click ¡°Browse¡± to choose the path for you to save the converted file.
Step 4: Start conversion
After you set all the settings, you can click ¡°Start¡± to start conversion.
Tips:
1: How to join your selected chapters
If you want to merge several chapters into one file you can choose them and click the "Merge into one file" to do it.
2: How to save your favorite picture
If you like the current image when preview video, you can use the "Snapshot" option. Just click the "Snapshot" button the image will be saved and you can click the "Open" button next to "Snapshot" button to open your picture.
3: How to set effect of your video
By clicking the ¡°Effect¡± button, you can set the brightness, Contrast, Saturation of the video.
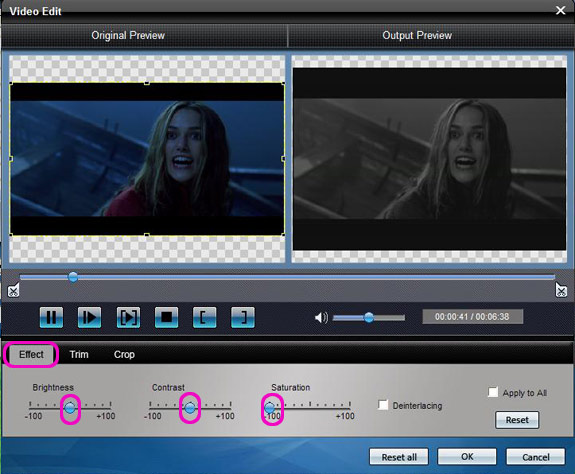
4: How to split your video
The "Trim" function also servers as a video splitter for you to get any time-length video episode. You can set the "Start Time" and "End Time" to set the time of the clip or you can directly drag the slide bar to the accurate position.
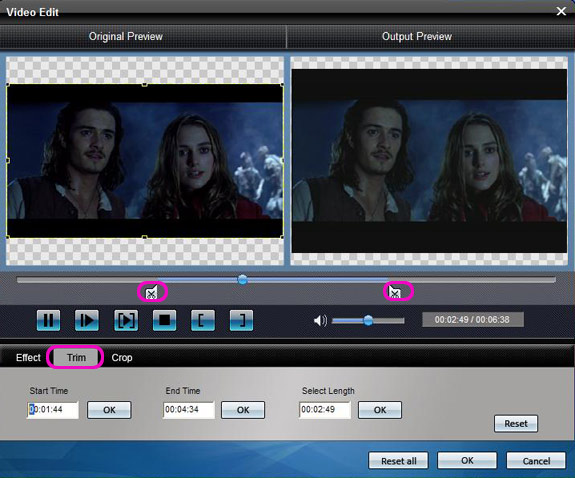
5: How to crop off the black edges and adjust the size of video play region
By using the "Crop" function you can crop the black edge of your video and you can also drag the line around the video image to adjust the video play region to fit for your mobile devices.
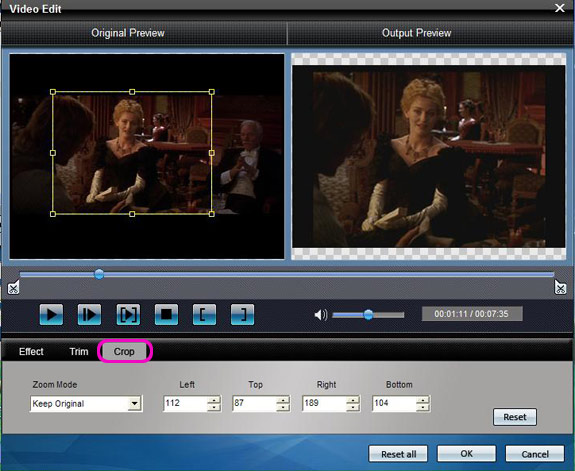
Hope it help you learn something more or less.