Post by cuthand10 on Nov 18, 2009 10:07:32 GMT
Have you come across these problems before?
1. Want to find a way to rip DVD for iPod, iPhone, Sony PSP, Microsoft Zune, Creative Zen, Wii, Xbox, Sony Walkman, Archos, iRiver, BlackBerry, Sony Ericsson, Mobile Phone, etc.
2. Have a desire to convert all video to MP4, AVI, FLV, 3GP, WMV, MOV, MPG, RM, RMVB, MKV, VOB…
3. Wonder how to transfer music from iPod to computer, computer to iPod, iPod to iPod.
4. Dream to make your own iPhone ringtone for free
If you have the above ideas and want to get the answers from the bottom of your heart, please read my article carefully. I will share you my experience to show you how to solve the problems above with a tool called Media Toolkit Ultimate .
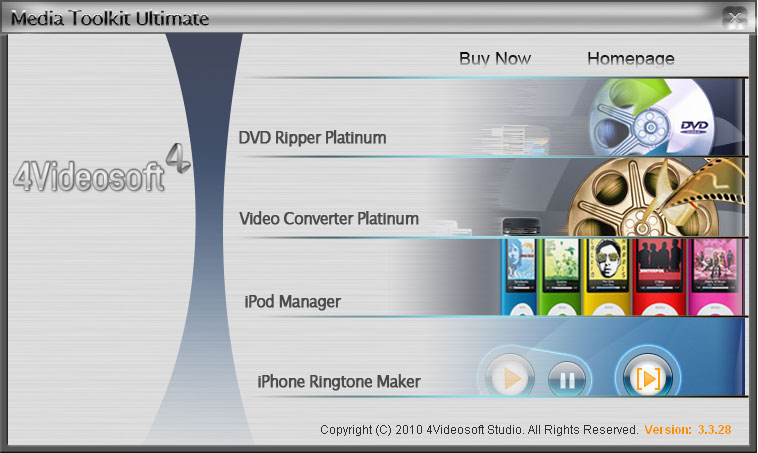
The article will be divided into four parts and combine a few tips.
First: How to rip DVD?
Second: How to convert video?
Third: How to transfer ipod files to Computer, import PC file or folder to ipod and transfer files between two ipods?
Fourth: How make ringtone for iphone?
Tips: How to make wonderful DVD/video editing (Merging, Trimming, Cropping, Effect adjusting, Capture picture)
First: How to rip DVD with 4videosoft DVD Ripper
Step 0: Download and install 4Videosoft
DVD Ripper
Step 1: Click “Load DVD” button to load your DVD.
This professional DVD Ripper can load three DVD source, you can load your DVD from DVD drive, DVD folder in your PC and also IFO file.
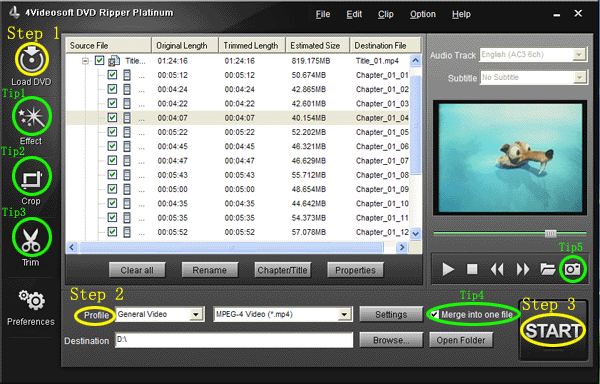
Step 2:Select the output video format you want from the “Profile” drop-down list.
Step 3:Click the “Start” button to begin your conversion.
You can have a coffee or have a walk now! In a short while the conversion will be finished.
Second: How to convert video with 4videosoft Video Converter
Step 0: Download and install 4Videosoft Video Converter
After you download it, double click the file and follow the set-up instruction to install it.
Step 1: After you finish the installation, the friendly user interface will appear on your desk. Click “Add File” to load your video sources.
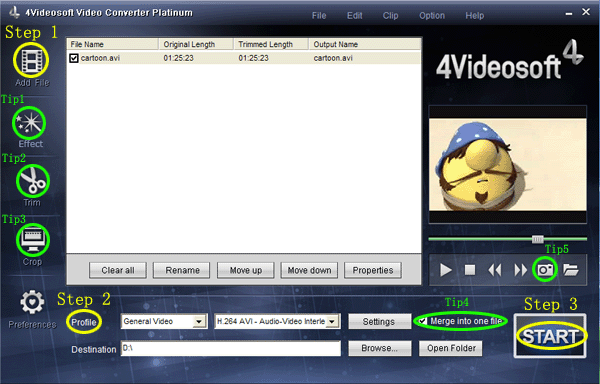
Step 2: Set output video format
Click "Profile" button from the drop-down list to select the exact output video format that is the most suitable for your player. You can click the "Settings" button to set parameters of your output video such as such as Resolution, Video Bitrate, Frame Rate, Audio Channels, Sample Rate, etc. to get the best video quality as you want.
Step 3: Click the "Start" button to start the conversion.
Third: How to transfer files between two iPhone , transfer iPhone files to Computer, import PC file or folder to iPhone and with 4videosoft iPhone Transfer
3.1. How to transfer songs and videos and other data between two different iPods.
Step 1: Download and install 4Videosoft iPhone Transfer
Step 2: Connect iphone
Connect your two iphone to your computer via USB cable.
Step 3: Find your data.
Open the library/playlist that you want to export files. Pick the files that you need to transfer.
Step 4: Transfer data
Just click “ipod to ipod” button and it will show you the folder of another iphone that you want to transfer to. Click OK. The transfer can be finished automatically.
3.2. How to backup iphone data on your computer.
Step 1: Connect your iphone.
Run the software, and connect your iphone to your computer via USB cable. After done, the iphone icon and its library and playlists will appear in the Device list.
Step 2: Find your files
Open the library/playlist that you want to export files, and then check the file(s) you want to export in the file list.
Step 3: Backup files
Click “ipod to computer” button to select the destination of the exporting files and start exporting files.
3.3. How to transfer songs and videos from computer to iphone without iTunes.
Step 1: Connect iphone.
Connect your iphone to your computer via USB cable.
Step 2: Find data
Click “computer to ipod” button to seek the files or folders that you want to import to iPod and click OK. The process of importing will be finished instantly.
Fourth: How make ringtone for iphone?
Step 0 : Download 4Videosoft iPhone Ringtone Maker
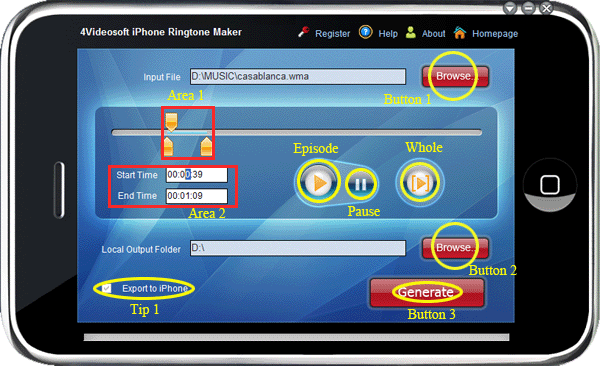
Step 1: Click “Browse…”(Button 1) to import the file(audio or video file) that you want to make ringtone from it.
Step 2:Click Episode button to listen the music to find what you want as ringtone.
Area 1: Drag the start & end slider to set your wanted episode
Area 2: Type the start & end time in the corresponding text box directly to get the exact episode.
Step 3: Click Whole Button to pre-listen the converted audio before generate.
Step 4: Click “Browse…”( Button 2) to choose the output destination.
Tip 1: Check "Export to iPhone" option, the converted ringtone will be loaded to your iPhone directly.
Step 5: After all the settings are finished, click “Generate”( Button 3) to begin making your own iPhone ringtone.
Tips: How to make wonderful DVD/video editing (Merging, Trimming, Cropping, Effect adjusting, Capture picture)
1. How to change your video effect
If you want to adjust the effect of your movie, please click the “Effect” button and a pop-up effect window will appear. It allows you to edit your movie’s effect including “Brightness, Contrast, Saturation and Volume”.
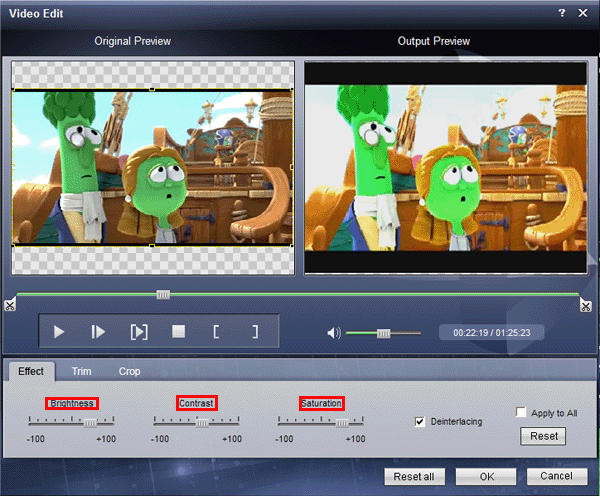
2: How to crop off the black edges and adjust the size of video play region
By using the "Crop" function you can crop off the black edge of your video and you can also drag the line around the video image to adjust the video play region to fit for your mobile devices
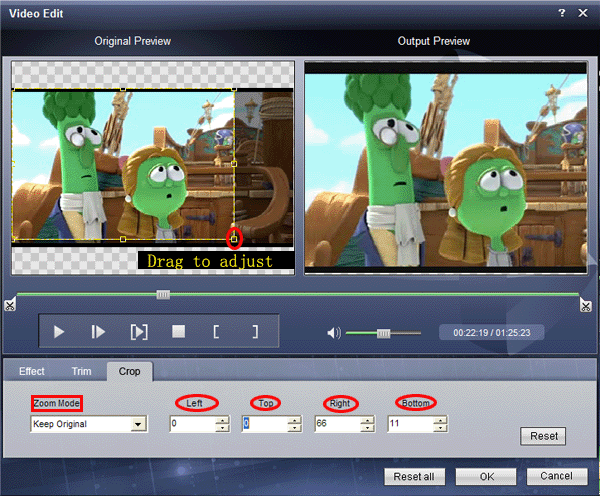
3: How to split your video
The "Trim" function also servers as a video splitter for you to get any time-length video episode. You can set the "Start Time" and "End Time" to set the exact time-length of the clip or you can directly drag the slide bar to the position you want.
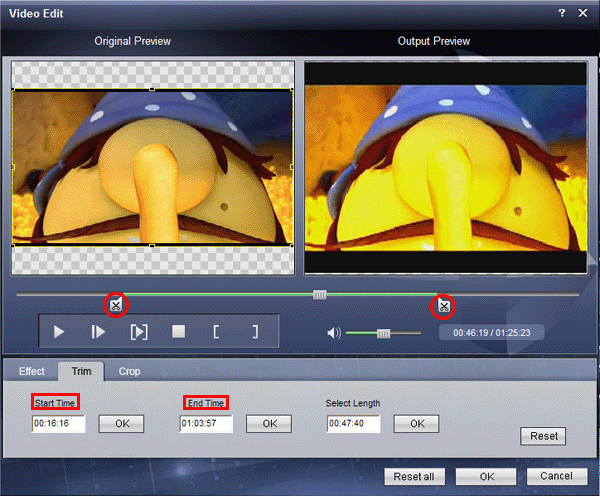
4: How to join the videos
If you would like to put several files into one output file, please tick the check box of the “Merge into one file”.
5: How to save your favorite picture
If you like the current image when preview video, you can use the "Snapshot" option. Just click the "Snapshot" button, the image will be saved and you can click the "Open" button next to "Snapshot" button to open your picture. ;D
1. Want to find a way to rip DVD for iPod, iPhone, Sony PSP, Microsoft Zune, Creative Zen, Wii, Xbox, Sony Walkman, Archos, iRiver, BlackBerry, Sony Ericsson, Mobile Phone, etc.
2. Have a desire to convert all video to MP4, AVI, FLV, 3GP, WMV, MOV, MPG, RM, RMVB, MKV, VOB…
3. Wonder how to transfer music from iPod to computer, computer to iPod, iPod to iPod.
4. Dream to make your own iPhone ringtone for free
If you have the above ideas and want to get the answers from the bottom of your heart, please read my article carefully. I will share you my experience to show you how to solve the problems above with a tool called Media Toolkit Ultimate .
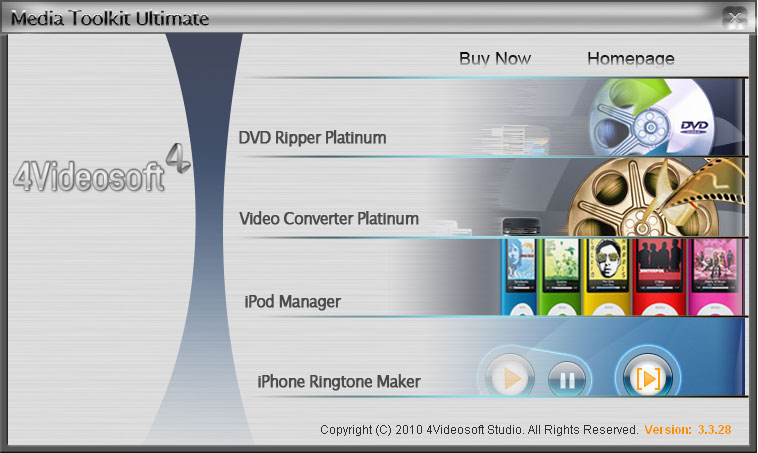
The article will be divided into four parts and combine a few tips.
First: How to rip DVD?
Second: How to convert video?
Third: How to transfer ipod files to Computer, import PC file or folder to ipod and transfer files between two ipods?
Fourth: How make ringtone for iphone?
Tips: How to make wonderful DVD/video editing (Merging, Trimming, Cropping, Effect adjusting, Capture picture)
First: How to rip DVD with 4videosoft DVD Ripper
Step 0: Download and install 4Videosoft
DVD Ripper
Step 1: Click “Load DVD” button to load your DVD.
This professional DVD Ripper can load three DVD source, you can load your DVD from DVD drive, DVD folder in your PC and also IFO file.
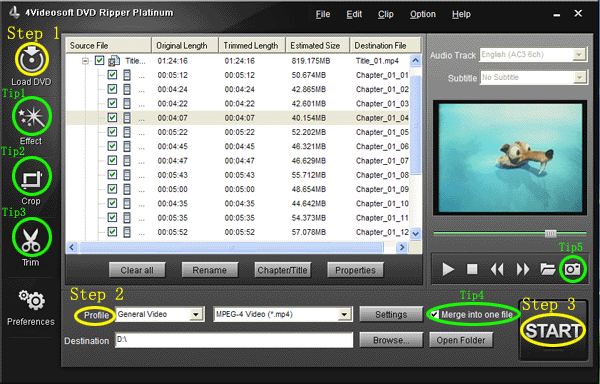
Step 2:Select the output video format you want from the “Profile” drop-down list.
Step 3:Click the “Start” button to begin your conversion.
You can have a coffee or have a walk now! In a short while the conversion will be finished.
Second: How to convert video with 4videosoft Video Converter
Step 0: Download and install 4Videosoft Video Converter
After you download it, double click the file and follow the set-up instruction to install it.
Step 1: After you finish the installation, the friendly user interface will appear on your desk. Click “Add File” to load your video sources.
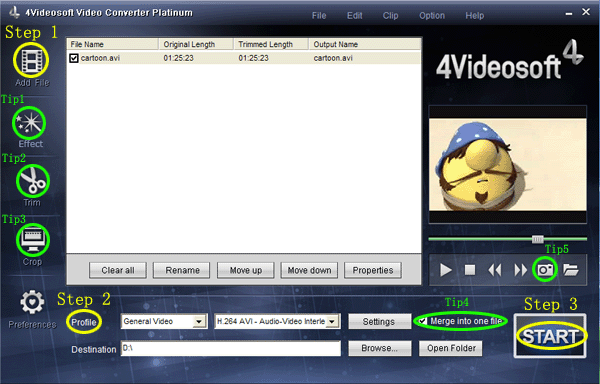
Step 2: Set output video format
Click "Profile" button from the drop-down list to select the exact output video format that is the most suitable for your player. You can click the "Settings" button to set parameters of your output video such as such as Resolution, Video Bitrate, Frame Rate, Audio Channels, Sample Rate, etc. to get the best video quality as you want.
Step 3: Click the "Start" button to start the conversion.
Third: How to transfer files between two iPhone , transfer iPhone files to Computer, import PC file or folder to iPhone and with 4videosoft iPhone Transfer
3.1. How to transfer songs and videos and other data between two different iPods.
Step 1: Download and install 4Videosoft iPhone Transfer
Step 2: Connect iphone
Connect your two iphone to your computer via USB cable.
Step 3: Find your data.
Open the library/playlist that you want to export files. Pick the files that you need to transfer.
Step 4: Transfer data
Just click “ipod to ipod” button and it will show you the folder of another iphone that you want to transfer to. Click OK. The transfer can be finished automatically.
3.2. How to backup iphone data on your computer.
Step 1: Connect your iphone.
Run the software, and connect your iphone to your computer via USB cable. After done, the iphone icon and its library and playlists will appear in the Device list.
Step 2: Find your files
Open the library/playlist that you want to export files, and then check the file(s) you want to export in the file list.
Step 3: Backup files
Click “ipod to computer” button to select the destination of the exporting files and start exporting files.
3.3. How to transfer songs and videos from computer to iphone without iTunes.
Step 1: Connect iphone.
Connect your iphone to your computer via USB cable.
Step 2: Find data
Click “computer to ipod” button to seek the files or folders that you want to import to iPod and click OK. The process of importing will be finished instantly.
Fourth: How make ringtone for iphone?
Step 0 : Download 4Videosoft iPhone Ringtone Maker
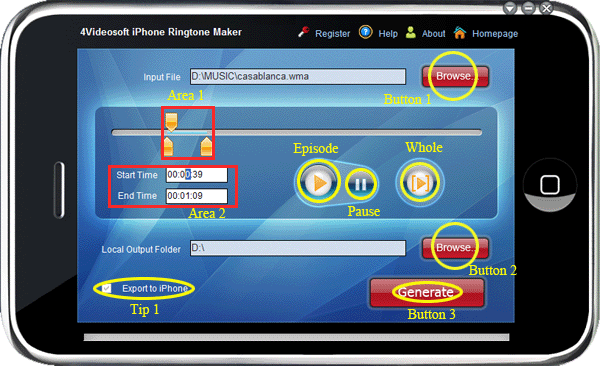
Step 1: Click “Browse…”(Button 1) to import the file(audio or video file) that you want to make ringtone from it.
Step 2:Click Episode button to listen the music to find what you want as ringtone.
Area 1: Drag the start & end slider to set your wanted episode
Area 2: Type the start & end time in the corresponding text box directly to get the exact episode.
Step 3: Click Whole Button to pre-listen the converted audio before generate.
Step 4: Click “Browse…”( Button 2) to choose the output destination.
Tip 1: Check "Export to iPhone" option, the converted ringtone will be loaded to your iPhone directly.
Step 5: After all the settings are finished, click “Generate”( Button 3) to begin making your own iPhone ringtone.
Tips: How to make wonderful DVD/video editing (Merging, Trimming, Cropping, Effect adjusting, Capture picture)
1. How to change your video effect
If you want to adjust the effect of your movie, please click the “Effect” button and a pop-up effect window will appear. It allows you to edit your movie’s effect including “Brightness, Contrast, Saturation and Volume”.
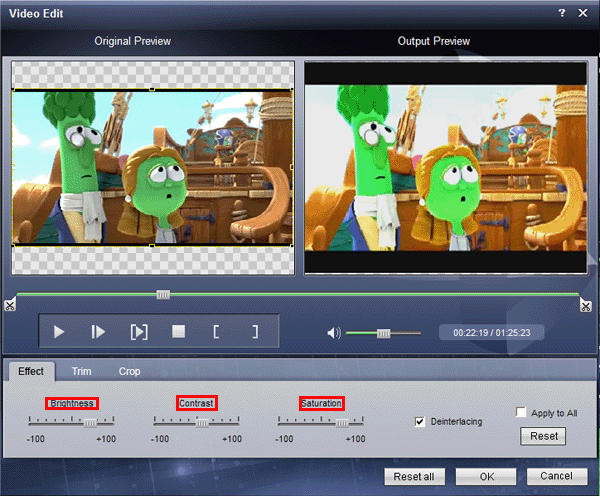
2: How to crop off the black edges and adjust the size of video play region
By using the "Crop" function you can crop off the black edge of your video and you can also drag the line around the video image to adjust the video play region to fit for your mobile devices
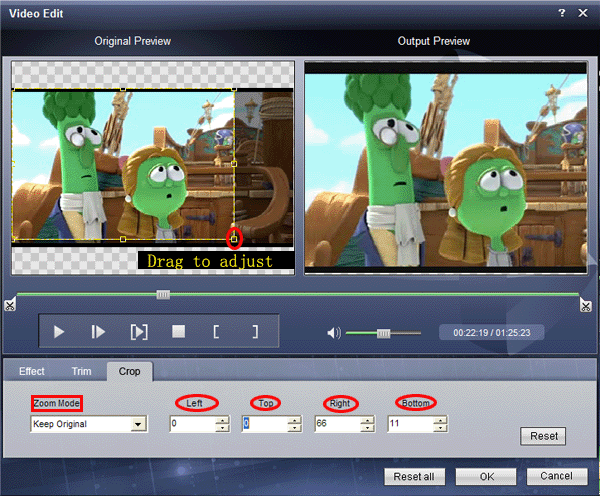
3: How to split your video
The "Trim" function also servers as a video splitter for you to get any time-length video episode. You can set the "Start Time" and "End Time" to set the exact time-length of the clip or you can directly drag the slide bar to the position you want.
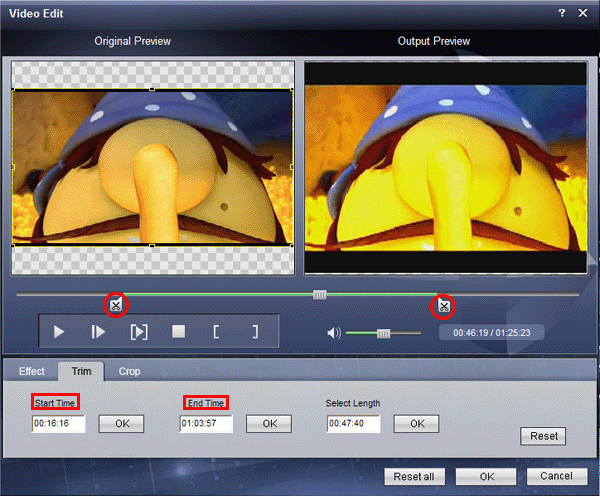
4: How to join the videos
If you would like to put several files into one output file, please tick the check box of the “Merge into one file”.
5: How to save your favorite picture
If you like the current image when preview video, you can use the "Snapshot" option. Just click the "Snapshot" button, the image will be saved and you can click the "Open" button next to "Snapshot" button to open your picture. ;D