Post by linstinc on May 27, 2009 9:49:33 GMT
Have you ever caught in such cases?
Your friend has lots of classical DVDs. However, you have no choice for them. Do you want to put them on your own iPod?
You have got some good videos. Do you want to put them on iPod?
If your iPod broke, do you want to backup all the things on iPod to PC?
Do you want to have your own unique music on your iPhone as ringtone?
If you have ever met with any case above, please continue to read this article. This article will teach you how to easily solve these problems. It is divided into three parts.
Part 1: How to put DVD on your iPod
Part 2: How to put Video on your iPod
Part 3: How to backup files on your iPod to PC
Part 4: How to make iPhone ringtone on your iPhone
OK, the introduction is shown one part by one part.
Part 1: How to put DVD on your iPod
The software tool used is Tipard DVD to iPod Converter. (I make sure it is clean.)
Firstly, you need download and install the DVD to iPod Converter.
The interface of the software is shown below:
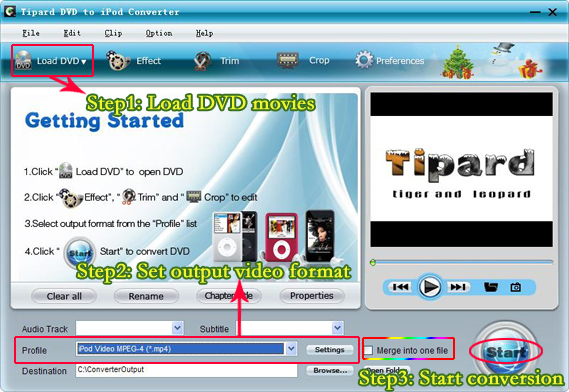
step 1: Load DVD by clicking "Load DVD".
step 2: Set output video format
Click "Profile" button from the drop-down list to select the exact output video format that is the most suitable for your iPod.
You can click the "Settings" button to set parameters of your output video such as such as Resolution, Video Bitrate, Frame Rate, Audio Channels, Sample Rate, etc. to get the best video quality as you want.
Step 3: Click the "Start" button to start the conversion.
Tips:
1: How to join your selected chapters
If you want to merge several chapters into one file you can choose them and click the "Merge into one file" to do it.
2: How to split your video
The "Trim" function also servers as a video splitter for you to get any time-length video episode. You can set the "Start Time" and "End Time" to set the time of the clip or you can directly drag the slide bar to the accurate position.
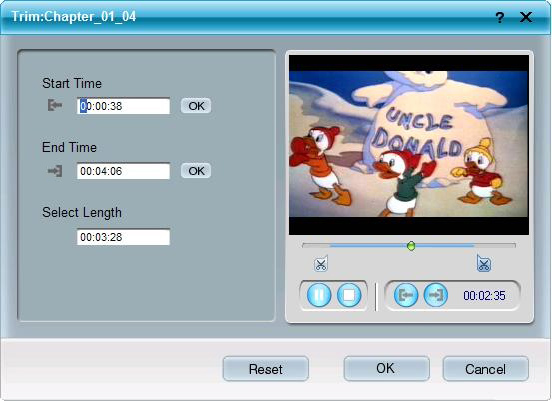
3: How to crop off the black edges and adjust the size of video play region
By using the "Crop" function you can crop the black edge of your video and you can also drag the line around the video image to adjust the video play region to fit for your mobile devices.
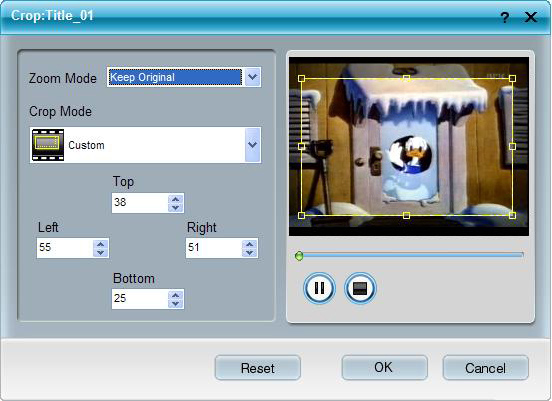
4: How to save your favorite picture
If you like the current image when preview video, you can use the "Snapshot" option. Just click the "Snapshot" button the image will be saved and you can click the "Open" button next to "Snapshot" button to open your picture.
How fast! The DVD of your friends is now on your iPod.
Part 2: How to put Video on your iPod
The second software tool used is Tipard iPod Video Converter. (Clean)
Firstly, you need download and install the Tipard iPod Video Converter. This is interface of it below:
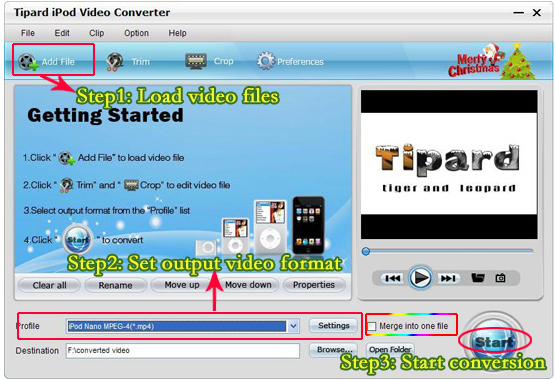
Step 1: Click “Add File†or “File†Menu to load your video or audio file.
Step 2: Select output format you want to convert it from “Profileâ€. If you prefer your own setting, you could click the “Settings†button on the right of “Profile†button.
The setting interface is below:
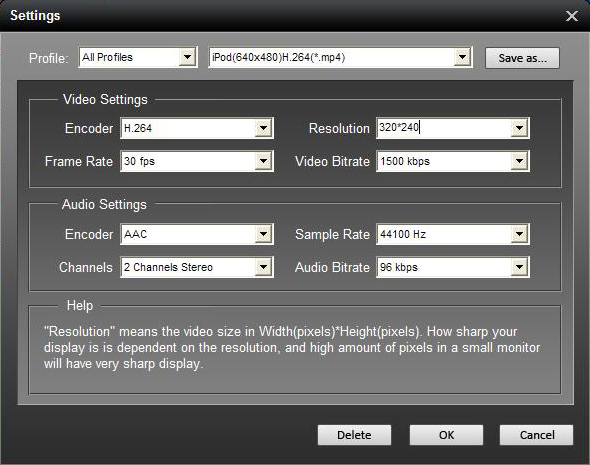
Note:
The iPod Video Converter has the same functions as the software of DVD to iPod Converter above.
Step 3: Click the “Start†button.
If you want to your own conversion path, you could click “Browse†button to select your own path.
OK, now you can fully enjoy your iPod.
Part 3: How to backup files on your iPod to PC
The third software tool used is Tipard iPod to PC Transfer. (Clean)
Firstly, you need download and install the Tipard iPod to PC Transfer.
Step 1: Connect iPod to your computer, then the transfer can automatically load your iPod into it. The user interface of the software will show you the version of your iPod, the used and left spaces on your iPod.
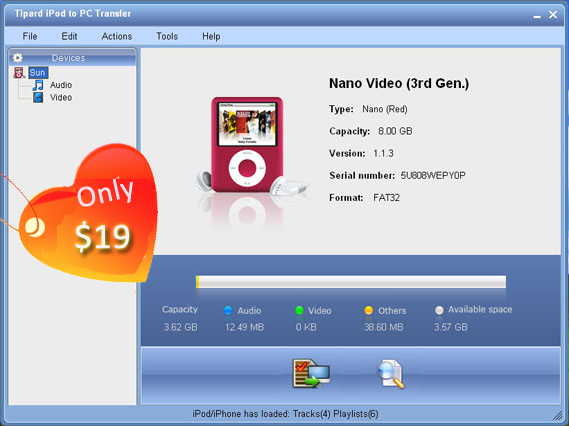
Step 2: Click Audio or Video and all the contents of your iPod, including music and videos will be displayed automatically, see screenshot as follows:
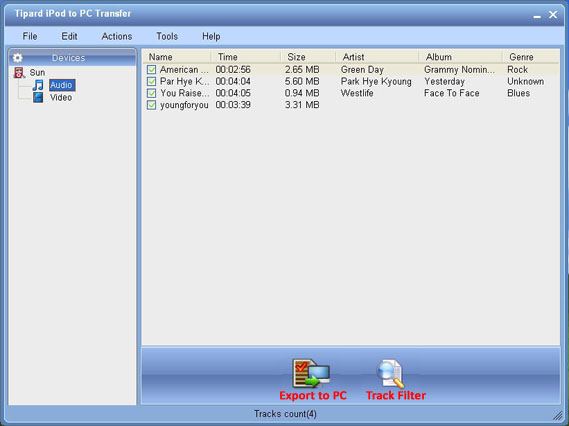
Step 3: Select the files you wanted to transfer by click them.
Step 4: Click "Export to PC" button, then a pop-up window will appear for you to choose the place for the transferred files. After few seconds the transfer process will be finished.
Don’t worry about losing anything on your iPod. All of them all are on your computer.
If you also want to transfer music, images and videos from your iPod to iPod/iPhone, try Tipard iPod Transfer Pro that is professional.
Part 4: How to make iPhone ringtone on your iPhone
Preparation: Download and install Tipard iPhone Ringtone Maker
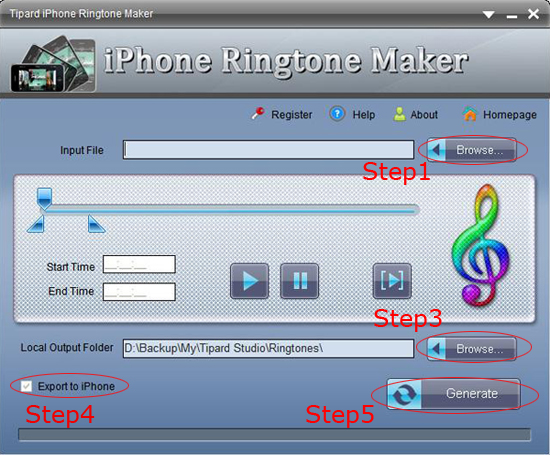
Step 1: Click “Browse…†button on the right side of "Input File" to import the file(audio or video file) that you want to make ringtone from it.
Step 2: Click button to listen the music to find the segment that you want to use it as ringtone.
button to listen the music to find the segment that you want to use it as ringtone.
Then drag and click the start & end slider to set your wanted segment, or type the start & end time in the corresponding text box directly to get the exact segment. Click to pre-listen the converted audio before generate.
to pre-listen the converted audio before generate.
Step 3: Click “Browse…†button on the right side of "Local Output Folder" to choose the output destination.
Step 4: Check "Export to iPhone" option, the converted ringtone will be load to your iPhone directly.
Step 5: After all the settings are finished, click “Generate†button to begin making your own iPhone ringtone.
I hope it can help you more or less.
Mac Video Converter
Mod Converter
Your friend has lots of classical DVDs. However, you have no choice for them. Do you want to put them on your own iPod?
You have got some good videos. Do you want to put them on iPod?
If your iPod broke, do you want to backup all the things on iPod to PC?
Do you want to have your own unique music on your iPhone as ringtone?
If you have ever met with any case above, please continue to read this article. This article will teach you how to easily solve these problems. It is divided into three parts.
Part 1: How to put DVD on your iPod
Part 2: How to put Video on your iPod
Part 3: How to backup files on your iPod to PC
Part 4: How to make iPhone ringtone on your iPhone
OK, the introduction is shown one part by one part.
Part 1: How to put DVD on your iPod
The software tool used is Tipard DVD to iPod Converter. (I make sure it is clean.)
Firstly, you need download and install the DVD to iPod Converter.
The interface of the software is shown below:
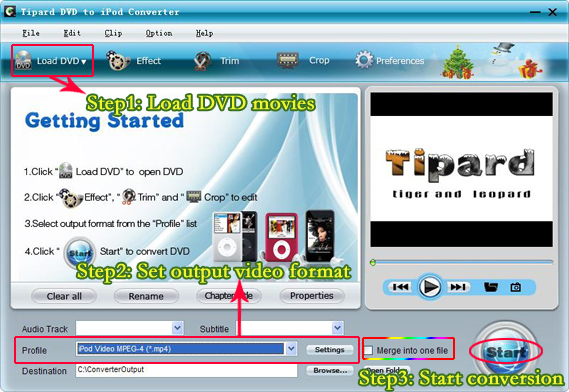
step 1: Load DVD by clicking "Load DVD".
step 2: Set output video format
Click "Profile" button from the drop-down list to select the exact output video format that is the most suitable for your iPod.
You can click the "Settings" button to set parameters of your output video such as such as Resolution, Video Bitrate, Frame Rate, Audio Channels, Sample Rate, etc. to get the best video quality as you want.
Step 3: Click the "Start" button to start the conversion.
Tips:
1: How to join your selected chapters
If you want to merge several chapters into one file you can choose them and click the "Merge into one file" to do it.
2: How to split your video
The "Trim" function also servers as a video splitter for you to get any time-length video episode. You can set the "Start Time" and "End Time" to set the time of the clip or you can directly drag the slide bar to the accurate position.
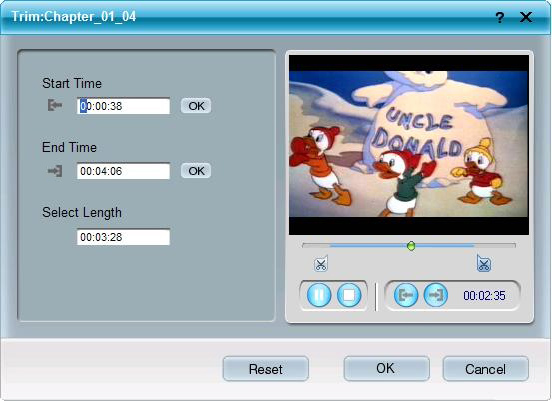
3: How to crop off the black edges and adjust the size of video play region
By using the "Crop" function you can crop the black edge of your video and you can also drag the line around the video image to adjust the video play region to fit for your mobile devices.
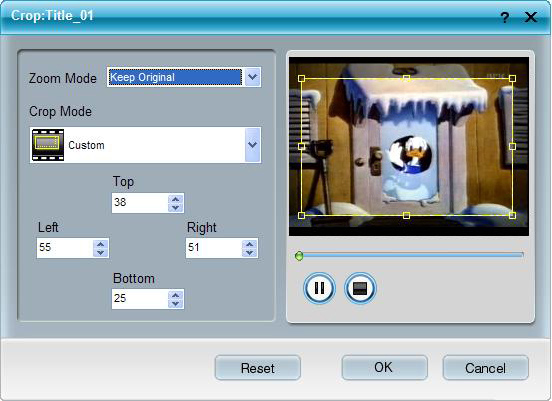
4: How to save your favorite picture
If you like the current image when preview video, you can use the "Snapshot" option. Just click the "Snapshot" button the image will be saved and you can click the "Open" button next to "Snapshot" button to open your picture.
How fast! The DVD of your friends is now on your iPod.
Part 2: How to put Video on your iPod
The second software tool used is Tipard iPod Video Converter. (Clean)
Firstly, you need download and install the Tipard iPod Video Converter. This is interface of it below:
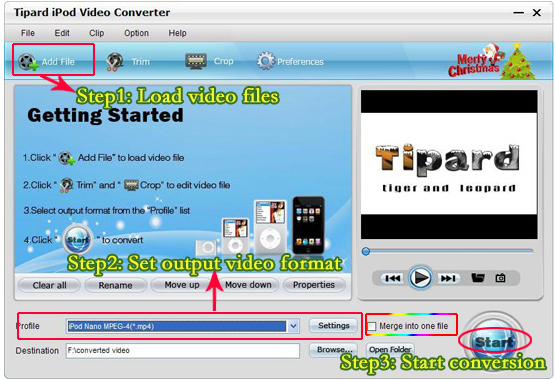
Step 1: Click “Add File†or “File†Menu to load your video or audio file.
Step 2: Select output format you want to convert it from “Profileâ€. If you prefer your own setting, you could click the “Settings†button on the right of “Profile†button.
The setting interface is below:
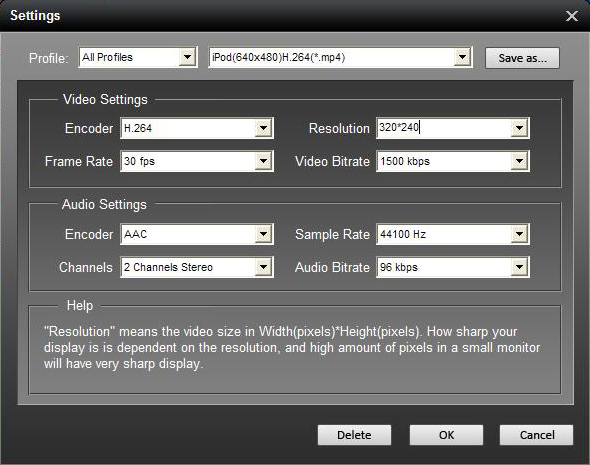
Note:
The iPod Video Converter has the same functions as the software of DVD to iPod Converter above.
Step 3: Click the “Start†button.
If you want to your own conversion path, you could click “Browse†button to select your own path.
OK, now you can fully enjoy your iPod.
Part 3: How to backup files on your iPod to PC
The third software tool used is Tipard iPod to PC Transfer. (Clean)
Firstly, you need download and install the Tipard iPod to PC Transfer.
Step 1: Connect iPod to your computer, then the transfer can automatically load your iPod into it. The user interface of the software will show you the version of your iPod, the used and left spaces on your iPod.
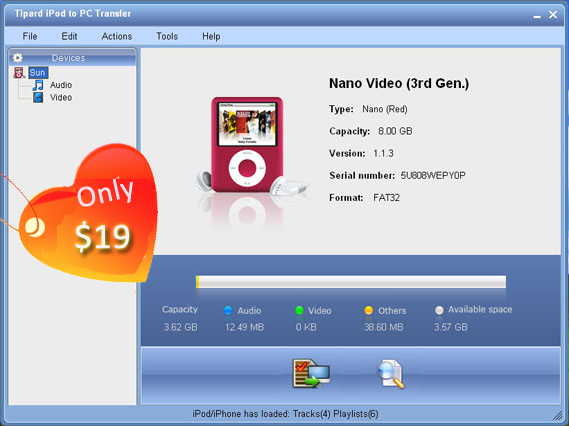
Step 2: Click Audio or Video and all the contents of your iPod, including music and videos will be displayed automatically, see screenshot as follows:
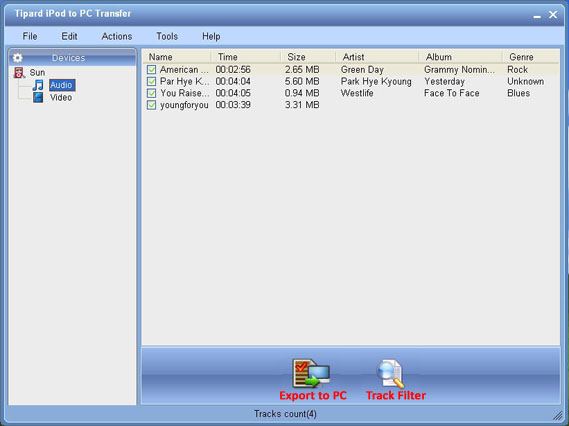
Step 3: Select the files you wanted to transfer by click them.
Step 4: Click "Export to PC" button, then a pop-up window will appear for you to choose the place for the transferred files. After few seconds the transfer process will be finished.
Don’t worry about losing anything on your iPod. All of them all are on your computer.
If you also want to transfer music, images and videos from your iPod to iPod/iPhone, try Tipard iPod Transfer Pro that is professional.
Part 4: How to make iPhone ringtone on your iPhone
Preparation: Download and install Tipard iPhone Ringtone Maker
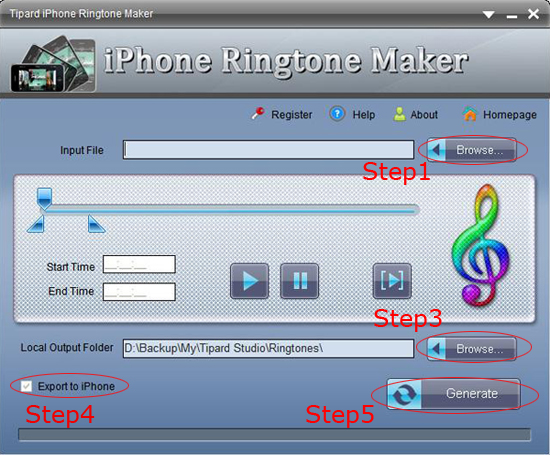
Step 1: Click “Browse…†button on the right side of "Input File" to import the file(audio or video file) that you want to make ringtone from it.
Step 2: Click
 button to listen the music to find the segment that you want to use it as ringtone.
button to listen the music to find the segment that you want to use it as ringtone. Then drag and click the start & end slider to set your wanted segment, or type the start & end time in the corresponding text box directly to get the exact segment. Click
 to pre-listen the converted audio before generate.
to pre-listen the converted audio before generate. Step 3: Click “Browse…†button on the right side of "Local Output Folder" to choose the output destination.
Step 4: Check "Export to iPhone" option, the converted ringtone will be load to your iPhone directly.
Step 5: After all the settings are finished, click “Generate†button to begin making your own iPhone ringtone.
I hope it can help you more or less.
Mac Video Converter
Mod Converter