Post by highnana on Aug 5, 2009 3:53:37 GMT
High-definition video or HD video refers to any video system of higher resolution than standard-definition (SD) video, and most commonly involves display resolutions of 1280×720 pixels (720p) or 1920×1080 pixels (1080i/1080p).
We come across more and more HD videos in our daily life. HD videos bring us high quality of the image. But there appears a problem. HD videos can’t be accepted by some portable players. How can we solve this problem? In fact, it is easy when we own a practical tool. It can help us to convert HD videos to suitable format which is acceptable by most of our players.
In the following text, I will show you how to use an extra tool called 4Videosoft HD Converter to convert among HD videos.
Step 0: Download and install 4Videosoft
HD Converter When you finished the download process, run the .exe file to install it.
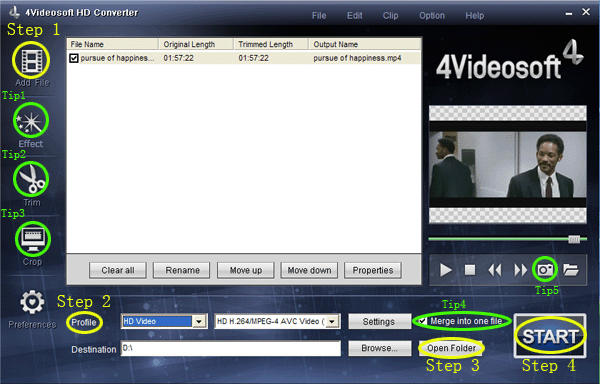
Step 1: Click “Add files” button to import videos.
Step 2: Extend the "Profile" category to select an output format.
Step 3: Click “Open Folder” button to open your output destination file.
Step 4: Click the “Start” to convert.
Tips----- Basic functions for all the 4videosof:
1. How to change your video effect
If you want to adjust the effect of your movie, please click the “Effect” button and a pop-up effect window will appear. It allows you to edit your movie’s effect including “Brightness, Contrast, Saturation and Volume”.
2: How to crop off the black edges and adjust the size of video play region
By using the "Crop" function you can crop off the black edge of your video and you can also drag the line around the video image to adjust the video play region to fit for your mobile devices
3: How to split your video
The "Trim" function also servers as a video splitter for you to get any time-length video episode. You can set the "Start Time" and "End Time" to set the exact time-length of the clip or you can directly drag the slide bar to the position you want.
4: How to join the videos
If you would like to put several files into one output file, please tick the check box of the “Merge into one file”.
5: How to save your favorite picture
If you like the current image when preview video, you can use the "Snapshot" option. Just click the "Snapshot" button, the image will be saved and you can click the "Open" button next to "Snapshot" button to open your picture.
PS:
M2TS Converter
TS Converter
MTS Converter
We come across more and more HD videos in our daily life. HD videos bring us high quality of the image. But there appears a problem. HD videos can’t be accepted by some portable players. How can we solve this problem? In fact, it is easy when we own a practical tool. It can help us to convert HD videos to suitable format which is acceptable by most of our players.
In the following text, I will show you how to use an extra tool called 4Videosoft HD Converter to convert among HD videos.
Step 0: Download and install 4Videosoft
HD Converter When you finished the download process, run the .exe file to install it.
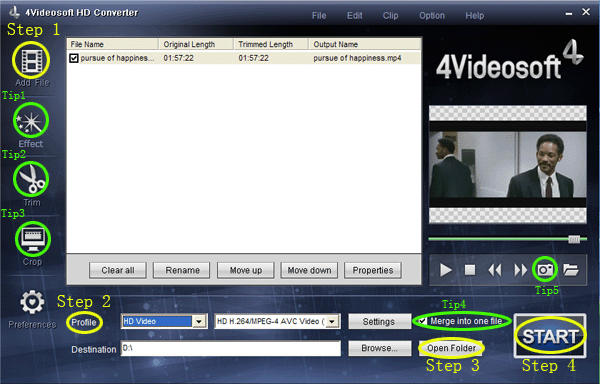
Step 1: Click “Add files” button to import videos.
Step 2: Extend the "Profile" category to select an output format.
Step 3: Click “Open Folder” button to open your output destination file.
Step 4: Click the “Start” to convert.
Tips----- Basic functions for all the 4videosof:
1. How to change your video effect
If you want to adjust the effect of your movie, please click the “Effect” button and a pop-up effect window will appear. It allows you to edit your movie’s effect including “Brightness, Contrast, Saturation and Volume”.
2: How to crop off the black edges and adjust the size of video play region
By using the "Crop" function you can crop off the black edge of your video and you can also drag the line around the video image to adjust the video play region to fit for your mobile devices
3: How to split your video
The "Trim" function also servers as a video splitter for you to get any time-length video episode. You can set the "Start Time" and "End Time" to set the exact time-length of the clip or you can directly drag the slide bar to the position you want.
4: How to join the videos
If you would like to put several files into one output file, please tick the check box of the “Merge into one file”.
5: How to save your favorite picture
If you like the current image when preview video, you can use the "Snapshot" option. Just click the "Snapshot" button, the image will be saved and you can click the "Open" button next to "Snapshot" button to open your picture.
PS:
M2TS Converter
TS Converter
MTS Converter