Post by myroomu on Oct 27, 2009 2:59:52 GMT
Many friends often talk about how to put video on iPod/iPhone without buying from iTune. At last they found out an easy and cheap way of doing that. It is to convert the video to the format supported by iPod/iPhone with a video converter.
And they get professional and powerful Tipard iPod video converter and Tipard iPhone video converter. They can convert HD TS, HD MTS, HD M2TS, HD MEG4, HD WMV, HD MOV, HD H.264, HD RM etc, along with MPG, MPEG, MPEG2, SWF, FLV, VOB, MOD, MP4, H.264, M4V, AVI, WMV, 3GP, 3GPP, MOV, DivX, XviD, Quciktime Video, DV, MJPG, MJPEG, MPV, Youtube to MP4 and H.264 supported by iPod and 3G MP4 and H.264 supported by iPhone. They can convert videos with high output quality of sound and image under fast conversion.
I would like to introduce how-to steps in details.
Part 1: How to convert video to iPod
Part 2: How to convert video to iPhone
Part 1: How to convert video to iPod
Step 1: Download and install Tipard iPod Video Converter. The interace of the installed software is seen as follows:
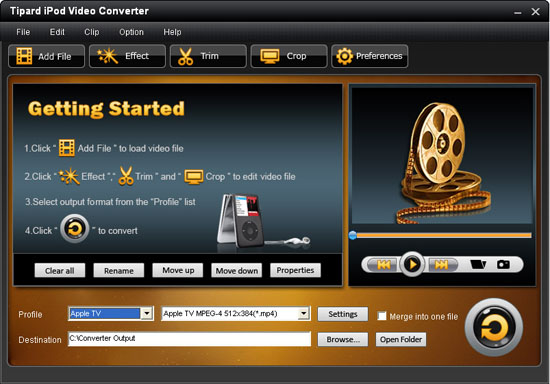
Step 2: Click ¡°Add File¡± or ¡°File¡± Menu to load your video or audio file.
Step 3: Select output format you want to convert from ¡°Profile¡±. If you prefer your own setting, you could click the ¡°Settings¡± button on the right of ¡°Profile¡± button.
The setting interface is below:
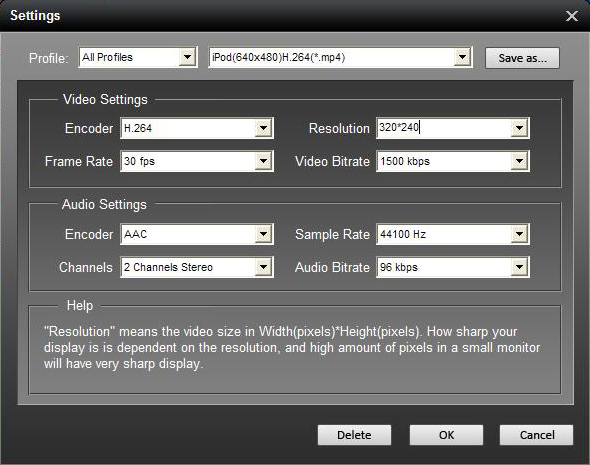
Step 4: click the ¡°Start¡± button.
If you want your own conversion path, you could click ¡°Browse¡± button to select what you want.
OK. Only within a few minutes the conversion is completed.
Tips:
Tipard iPod Video Converter has been upgraded and added with strongly editing functions. It can adjust effect, trim, crop, extract audio from video files and merge the separated videos into one file.
£ªEffect£ª
You can adjust brightness, contrast and saturation of video according to your habit. The specific instruction is to move the round icon right and left.
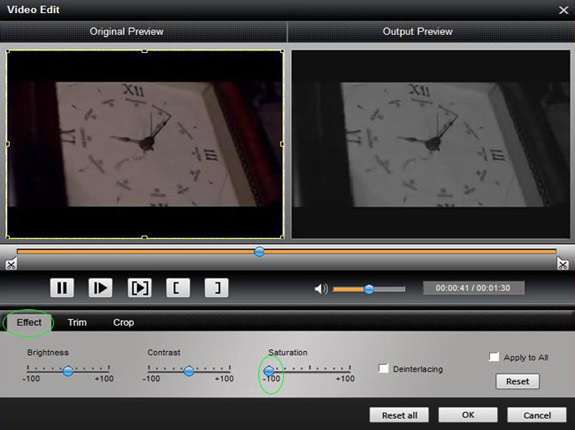
£ªTrim£ª
You can capture your favorite clips from your movie. Let¡¯s begin. Click ¡°Trim¡± to open the Trim window. Then enter the start time in the ¡°Start Time¡± box and click OK; enter the end time in the ¡°Set End Time¡± box and click OK or you can directly drag slide bar to select the clip.
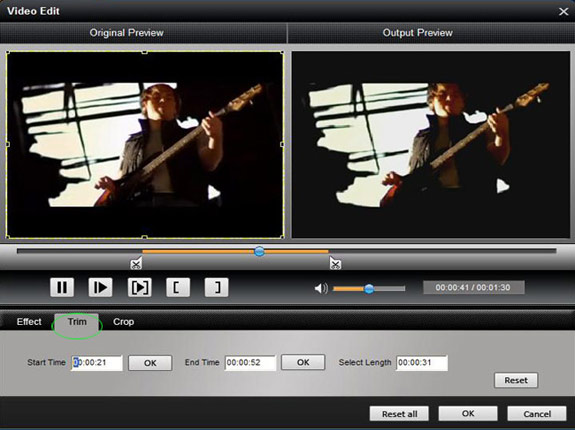
£ªCrop£ª
You can remove the black edges around your movie video and customize the size of video play region as you wish. Select a crop mode in the Crop Mode drop-down list and click OK to save the crop.
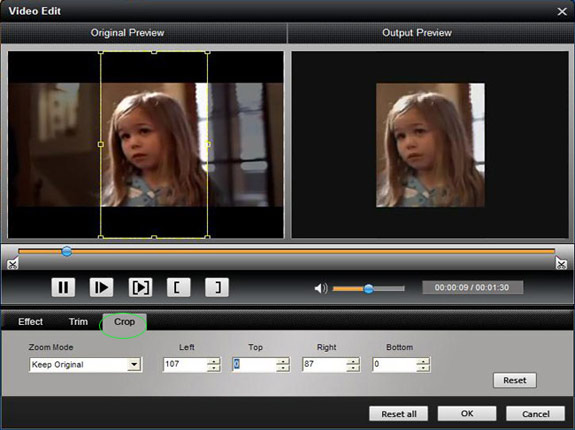
Part 2: How to convert video to iPhone
Step 1: Download and install Tipard iPhone Video Converter.
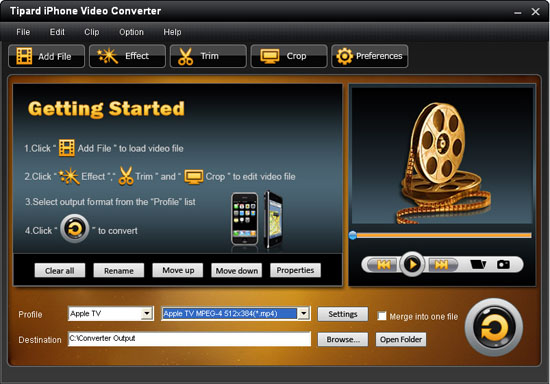
Step 2: Click ¡°Add File¡± or ¡°File¡± Menu to load your video or audio file.
Step 3: Select output format you want to convert it from ¡°Profile¡±. If you prefer your own settings, you could click the ¡°Settings¡± button on the right of ¡°Profile¡± button.
Step 4: click the ¡°Start¡± button.
If you want to your own conversion path, you could click ¡°Browse¡± button to select your own path.
OK. Only within a few minutes the conversion is completed.
The new added functions:
£ªEffect£ª
You can adjust brightness, contrast and saturation of video according to your habit. The specific instruction is to move the round icon right and left.
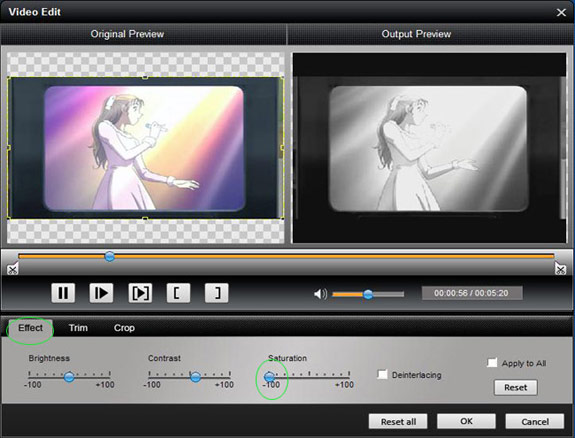
£ªTrim£ª
You can capture your favorite clips from your movie. Let¡¯s begin. Click ¡°Trim¡± to open the Trim window. Then enter the start time in the ¡°Start Time¡± box and click OK; enter the end time in the ¡°Set End Time¡± box and click OK or you can directly drag slide bar to select the clip.
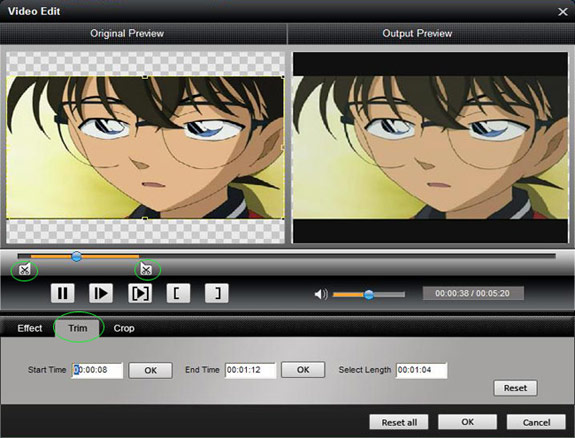
£ªCrop£ª
You can easily remove the black edges around your video or absolutely select the person or other things and then customize the size of video play region. Click the ¡°Crop¡± button and a Crop Window comes up before you as follows:
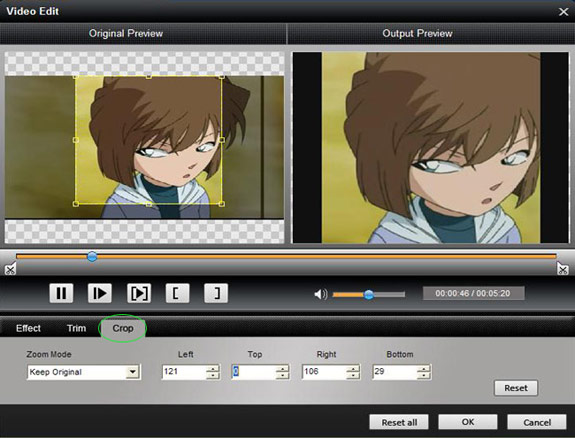
£ªMerge several chapters of video into one files£ª
You could enjoy a single long movie by clicking ¡°Merge into one file¡± button to merge several videos.
I am just familiar with the two converters. If you want more, you can go Tipard Studio.
And they get professional and powerful Tipard iPod video converter and Tipard iPhone video converter. They can convert HD TS, HD MTS, HD M2TS, HD MEG4, HD WMV, HD MOV, HD H.264, HD RM etc, along with MPG, MPEG, MPEG2, SWF, FLV, VOB, MOD, MP4, H.264, M4V, AVI, WMV, 3GP, 3GPP, MOV, DivX, XviD, Quciktime Video, DV, MJPG, MJPEG, MPV, Youtube to MP4 and H.264 supported by iPod and 3G MP4 and H.264 supported by iPhone. They can convert videos with high output quality of sound and image under fast conversion.
I would like to introduce how-to steps in details.
Part 1: How to convert video to iPod
Part 2: How to convert video to iPhone
Part 1: How to convert video to iPod
Step 1: Download and install Tipard iPod Video Converter. The interace of the installed software is seen as follows:
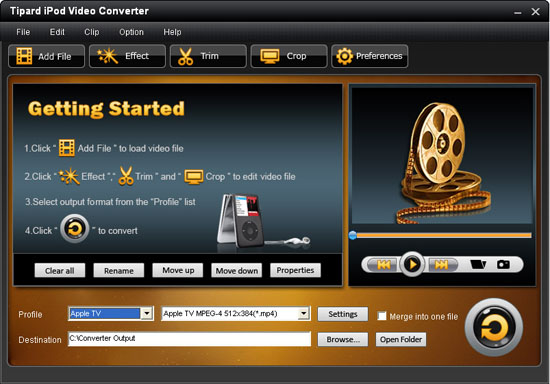
Step 2: Click ¡°Add File¡± or ¡°File¡± Menu to load your video or audio file.
Step 3: Select output format you want to convert from ¡°Profile¡±. If you prefer your own setting, you could click the ¡°Settings¡± button on the right of ¡°Profile¡± button.
The setting interface is below:
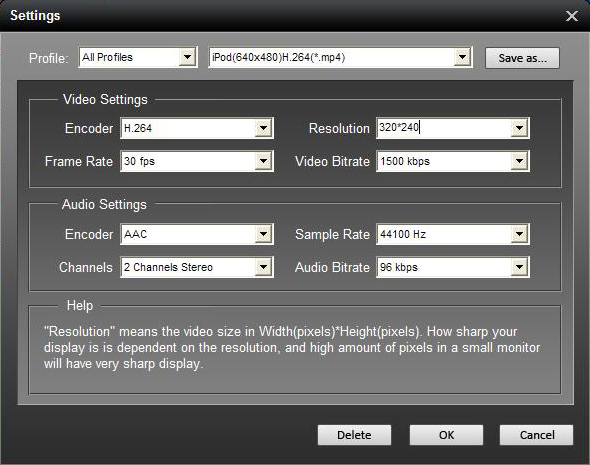
Step 4: click the ¡°Start¡± button.
If you want your own conversion path, you could click ¡°Browse¡± button to select what you want.
OK. Only within a few minutes the conversion is completed.
Tips:
Tipard iPod Video Converter has been upgraded and added with strongly editing functions. It can adjust effect, trim, crop, extract audio from video files and merge the separated videos into one file.
£ªEffect£ª
You can adjust brightness, contrast and saturation of video according to your habit. The specific instruction is to move the round icon right and left.
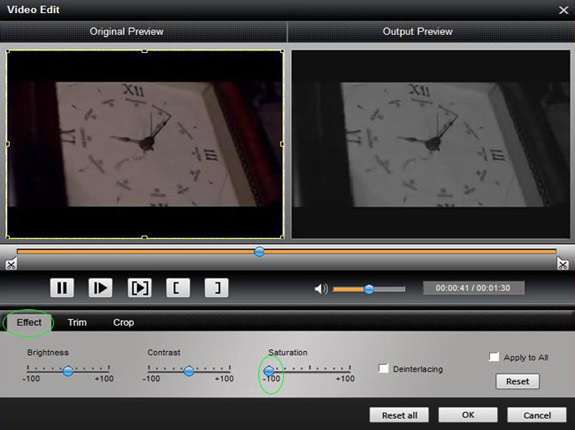
£ªTrim£ª
You can capture your favorite clips from your movie. Let¡¯s begin. Click ¡°Trim¡± to open the Trim window. Then enter the start time in the ¡°Start Time¡± box and click OK; enter the end time in the ¡°Set End Time¡± box and click OK or you can directly drag slide bar to select the clip.
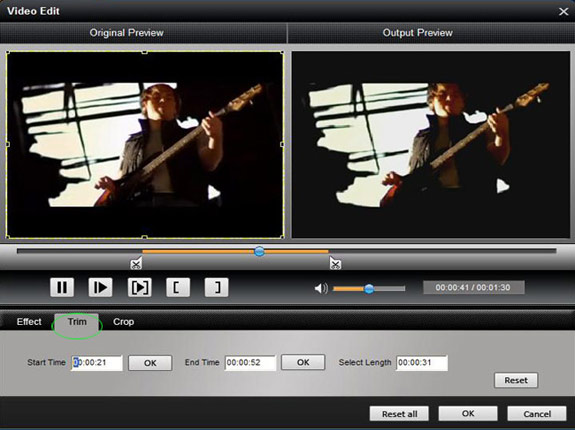
£ªCrop£ª
You can remove the black edges around your movie video and customize the size of video play region as you wish. Select a crop mode in the Crop Mode drop-down list and click OK to save the crop.
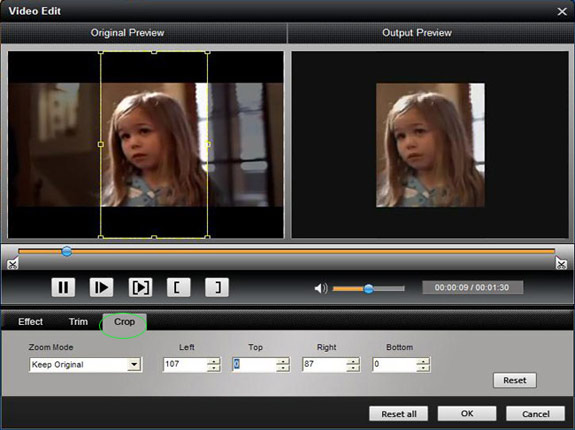
Part 2: How to convert video to iPhone
Step 1: Download and install Tipard iPhone Video Converter.
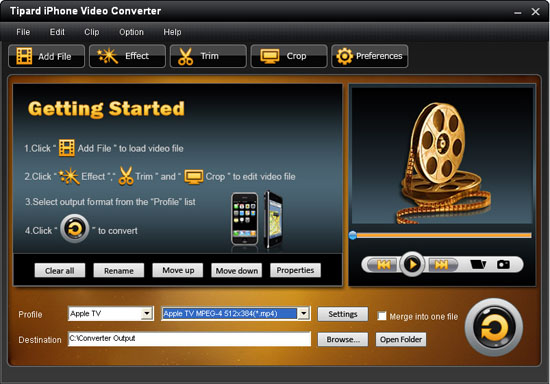
Step 2: Click ¡°Add File¡± or ¡°File¡± Menu to load your video or audio file.
Step 3: Select output format you want to convert it from ¡°Profile¡±. If you prefer your own settings, you could click the ¡°Settings¡± button on the right of ¡°Profile¡± button.
Step 4: click the ¡°Start¡± button.
If you want to your own conversion path, you could click ¡°Browse¡± button to select your own path.
OK. Only within a few minutes the conversion is completed.
The new added functions:
£ªEffect£ª
You can adjust brightness, contrast and saturation of video according to your habit. The specific instruction is to move the round icon right and left.
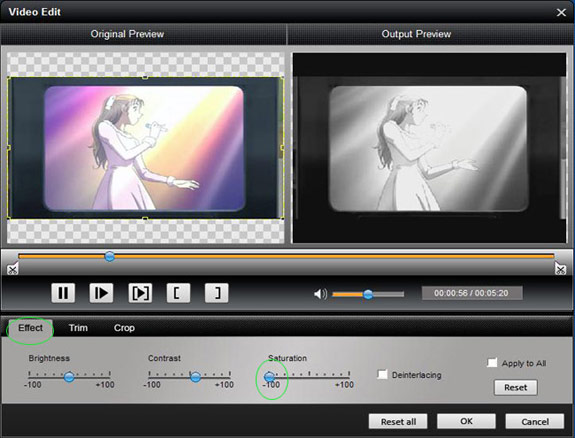
£ªTrim£ª
You can capture your favorite clips from your movie. Let¡¯s begin. Click ¡°Trim¡± to open the Trim window. Then enter the start time in the ¡°Start Time¡± box and click OK; enter the end time in the ¡°Set End Time¡± box and click OK or you can directly drag slide bar to select the clip.
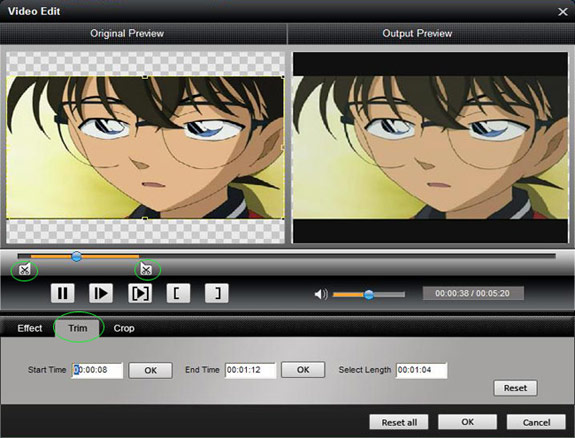
£ªCrop£ª
You can easily remove the black edges around your video or absolutely select the person or other things and then customize the size of video play region. Click the ¡°Crop¡± button and a Crop Window comes up before you as follows:
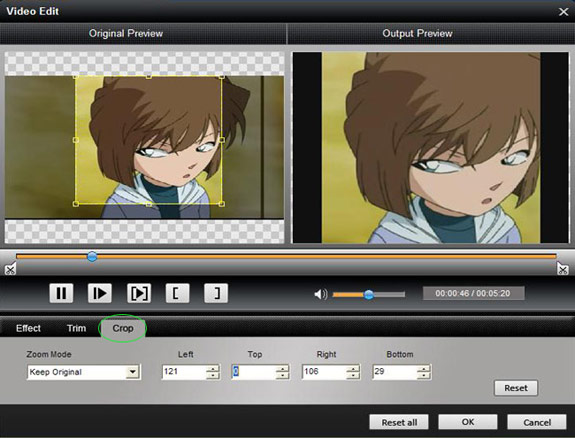
£ªMerge several chapters of video into one files£ª
You could enjoy a single long movie by clicking ¡°Merge into one file¡± button to merge several videos.
I am just familiar with the two converters. If you want more, you can go Tipard Studio.