Post by viewwsonic on Nov 26, 2009 3:44:21 GMT
This guide is aimed to help all the iPod users enjoy any video, including DVD videos more easily with 4Easysoft DVD to iPod Converter and 4Easysoft iPod Video Converter
It includes two parts:
Part 1: How to put any DVD for iPod/iPhone/Apple TV
Part 2: How to put any music/video on iPod/iPhone/Apple TV
First of all, we should know what format that ipod can support:
Video:MP4;H.264; MPEG-4
Audio: AAC;MP3;M4V;WAV; AIFF
Picture: JPEG;BMP;GIF;TIFF;PSD
Text: txt
Part 1: How to put any DVD for iPod/iPhone/Apple TV
Preparation: Down load and install 4Easysoft DVD to iPod Converter
Step 1:Run this software and click ¡°Load DVD¡± button to load your DVDs
This converter can support all commercial DVDs, including DVD with the restriction of CSS, Region, RCE, Sony ARccOS. And just¡°Load DVD¡± button, you can load your DVD from DVD drive, DVD folder in your PC or IFO file.
Step 2: Set the output settings
You can also choose the audio track and subtitle you need.
From the profile drop-down list, you can choose the output video format you need.
And you can click ¡°Settings¡± button to set the Video Encoder, Resolution, Frame Rate, Video Bitrate, etc
Click ¡°Browse¡± button, you can select the output path or you can choose the default path of the program.
Step 3: Start the conversion.
Click ¡°Start¡± button to begin the conversion. It will be finished with high output quality and converting speed.
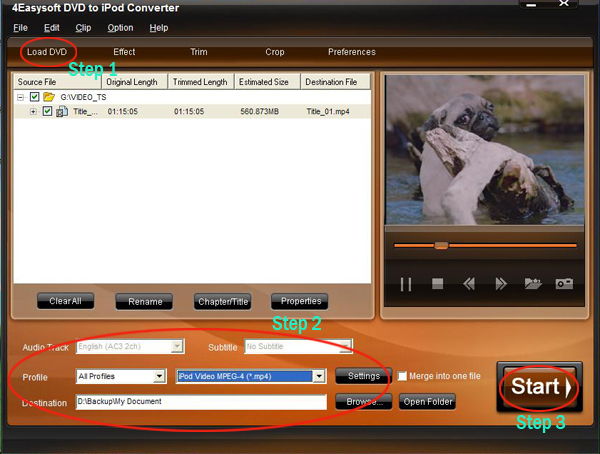
Editing Tips:
Tip 1.Efeect video.
Click ¡°Effect¡± button and a dialogue-box pops up, and you can you set the video Brightness, Contrast, Saturation and check Deinterlacing allows you to optimize the video effect.
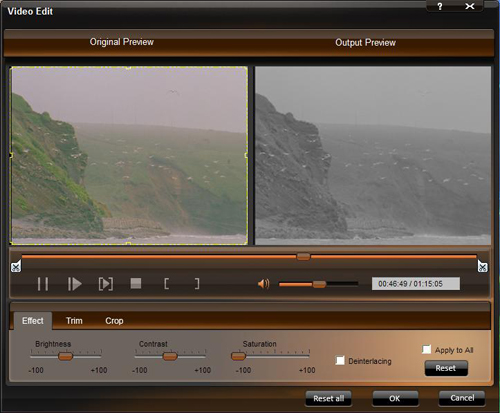
Tip 2.Trim video.
Click the ¡°Trim¡± button, you can set the Start Time and End Time or just drag the slide bar to the position you want and then click ¡°OK¡± to get any clip you want.
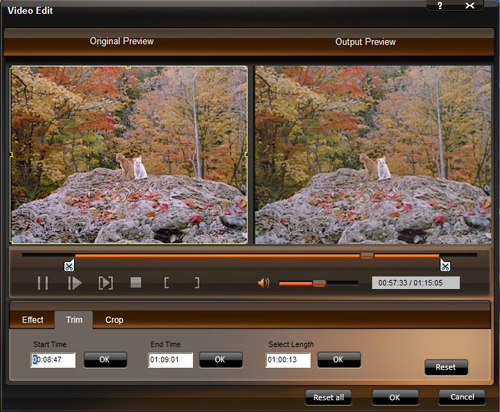
Tip 3.Crop video.
Clik ¡°Crop¡± button and a dialogue-box pops up, you can crop your videos by selecting a crop mode; setting the crop values; dragging the frame.
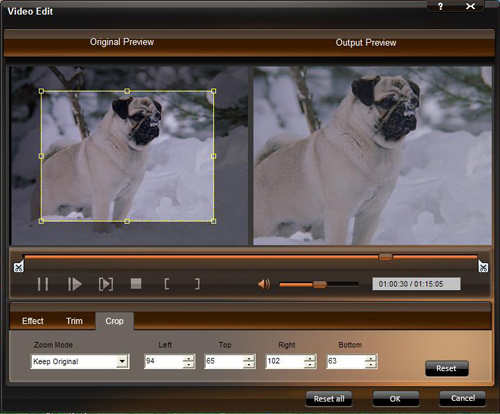
Tip 4. Preferences
Click the ¡°Preference¡± button you can select the output destination, the Snapshot foler, the format of the snapshot image,etc.
Tip 5. Snapshot
If you like the current image when preview video, just click the "Snapshot" button the image will be saved and you can click the "Open" button next to "Snapshot" button to open your picture.
Tip 6. Merge
If you want to merge several files into one file you can choose them and click the "Merge into one file" to do it.
Part 2: How to put any music/video on iPod/iPhone/Apple TV
Preparation:Download and intall 4Easysoft iPod Video Converter
Step 1:Run it and add files
After you added your files, you can preview your videos in the preview windows.
If you donnot want the added files, you can click the ¡°edit¡± button to remove it.
Step 2:Select the output setting.
Select the output format from the profile drop list.
And you can select the ourput video and audio setting by click the ¡°setting¡± button.
Step 3:Click ¡°Start¡± button to begin your conversion.
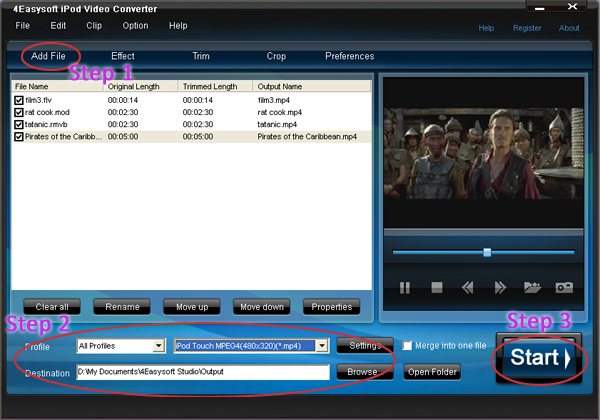
Other powerful editing functions are also available, such as effect, trim, crop, snapshot, merge to help you make more enjoyable videos.
Now you can enjoy any videos on your iPod!
DVD to Video Converter
4Easysoft HD Converter
AVI Converter
It includes two parts:
Part 1: How to put any DVD for iPod/iPhone/Apple TV
Part 2: How to put any music/video on iPod/iPhone/Apple TV
First of all, we should know what format that ipod can support:
Video:MP4;H.264; MPEG-4
Audio: AAC;MP3;M4V;WAV; AIFF
Picture: JPEG;BMP;GIF;TIFF;PSD
Text: txt
Part 1: How to put any DVD for iPod/iPhone/Apple TV
Preparation: Down load and install 4Easysoft DVD to iPod Converter
Step 1:Run this software and click ¡°Load DVD¡± button to load your DVDs
This converter can support all commercial DVDs, including DVD with the restriction of CSS, Region, RCE, Sony ARccOS. And just¡°Load DVD¡± button, you can load your DVD from DVD drive, DVD folder in your PC or IFO file.
Step 2: Set the output settings
You can also choose the audio track and subtitle you need.
From the profile drop-down list, you can choose the output video format you need.
And you can click ¡°Settings¡± button to set the Video Encoder, Resolution, Frame Rate, Video Bitrate, etc
Click ¡°Browse¡± button, you can select the output path or you can choose the default path of the program.
Step 3: Start the conversion.
Click ¡°Start¡± button to begin the conversion. It will be finished with high output quality and converting speed.
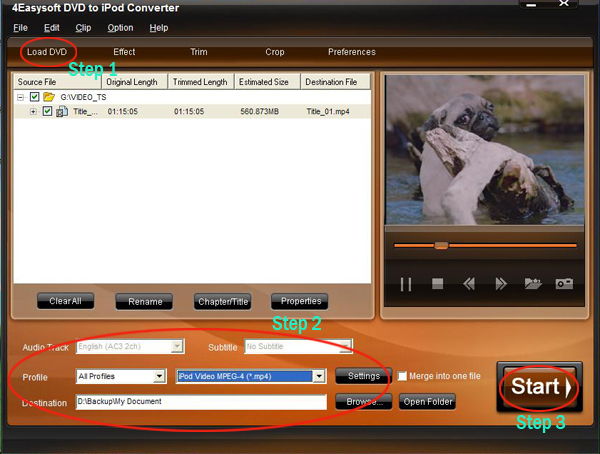
Editing Tips:
Tip 1.Efeect video.
Click ¡°Effect¡± button and a dialogue-box pops up, and you can you set the video Brightness, Contrast, Saturation and check Deinterlacing allows you to optimize the video effect.
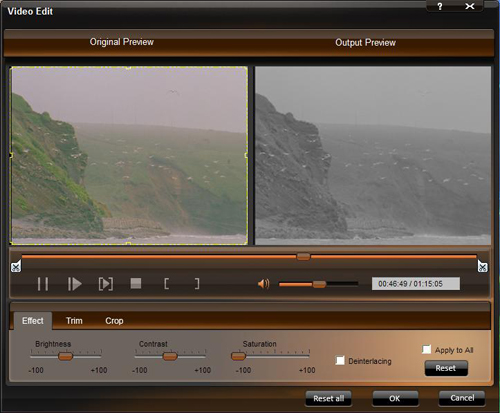
Tip 2.Trim video.
Click the ¡°Trim¡± button, you can set the Start Time and End Time or just drag the slide bar to the position you want and then click ¡°OK¡± to get any clip you want.
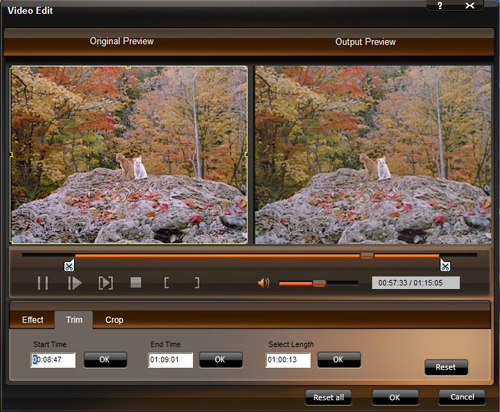
Tip 3.Crop video.
Clik ¡°Crop¡± button and a dialogue-box pops up, you can crop your videos by selecting a crop mode; setting the crop values; dragging the frame.
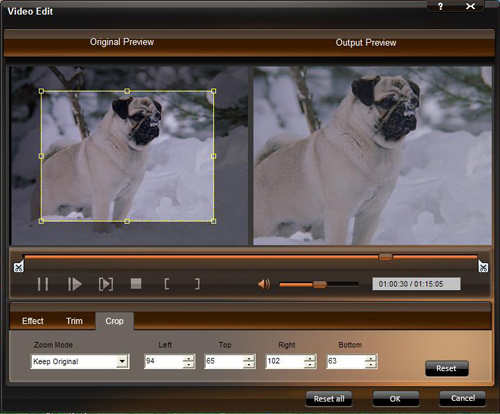
Tip 4. Preferences
Click the ¡°Preference¡± button you can select the output destination, the Snapshot foler, the format of the snapshot image,etc.
Tip 5. Snapshot
If you like the current image when preview video, just click the "Snapshot" button the image will be saved and you can click the "Open" button next to "Snapshot" button to open your picture.
Tip 6. Merge
If you want to merge several files into one file you can choose them and click the "Merge into one file" to do it.
Part 2: How to put any music/video on iPod/iPhone/Apple TV
Preparation:Download and intall 4Easysoft iPod Video Converter
Step 1:Run it and add files
After you added your files, you can preview your videos in the preview windows.
If you donnot want the added files, you can click the ¡°edit¡± button to remove it.
Step 2:Select the output setting.
Select the output format from the profile drop list.
And you can select the ourput video and audio setting by click the ¡°setting¡± button.
Step 3:Click ¡°Start¡± button to begin your conversion.
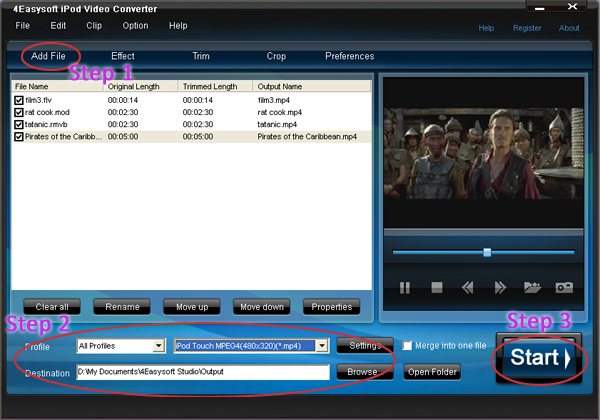
Other powerful editing functions are also available, such as effect, trim, crop, snapshot, merge to help you make more enjoyable videos.
Now you can enjoy any videos on your iPod!
DVD to Video Converter
4Easysoft HD Converter
AVI Converter