Post by sadleft10 on Dec 3, 2009 7:09:18 GMT
The guide will show you how to put video on your iPod with 4Videosoft iPod Video Converter ( Windows Version and Mac Version ). The two powerful iPod Video Converter software can assist you convert MP4, MPG, MPEG, MOV, M4V, RM, WMV, ASF, MKV, 3GP, MOD, TOD, etc, on your PC and Mac computer.
What you need? (For Windows Users)
OS: Windows NT4/2000/2003/XP and Windows Vista
Software:4Videosoft iPod Video Converter
Hardware: 800MHz Intel or AMD CPU, or above; 512MB RAM or more
What you need? (For Mac Users)
OS: Mac OS X v10.4 - 10.5
Software:4Videosoft Mac iPod Video Converter
Hardware:512MB RAM, Super VGA (800×600) resolution, 16-bit graphics card or higher
Part 1: To play video on your iPod nano with 4Videosoft iPod Video Converter
Step0: Download and install 4Videosoft iPod Video Converter
Download this software, when you finished the download process, run the .exe file to install and launch it.
Step 1: Add video and set the output files
Double click this iPod video converter, and then you will see the following screen.
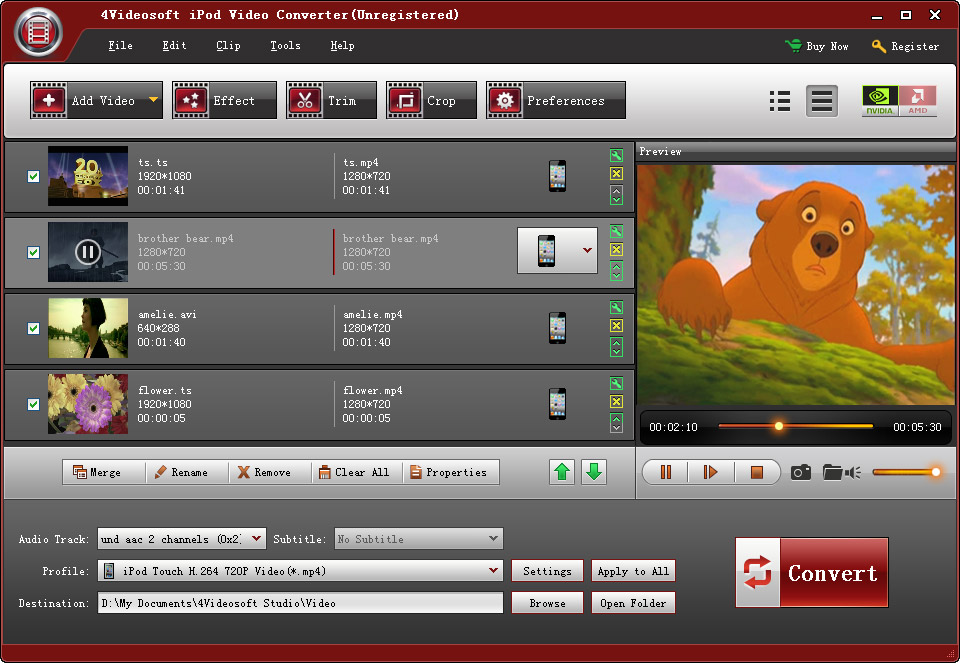
(1) Add the video files
Click the “Add File” button to add the video files you want to convert.
(2) Choose the output format
Choose the output format from the “Profile” Column; find what your iPod supporting format or the other devices. The output format is powerful, you can see from the following picture:
(3) Video and audio Settings
Click “Settings” to open the settings window.
(4) Destination
Click the “Browse” button, you can put the converted file into what you want disk, and in the “Open Folder”, you can find the file.
Step 3: Start conversion.
Click the “START” to convert video.
This program also has the capacity to trim video, crop video, merge several files into one, and capture the picture etc, more wonderful functions you can have a try.
Part 2: Mac users how to play video on iPod with 4Videosoft Mac iPod Video Converter
Preparation: Free download 4Videosoft Mac iPod Video Converter
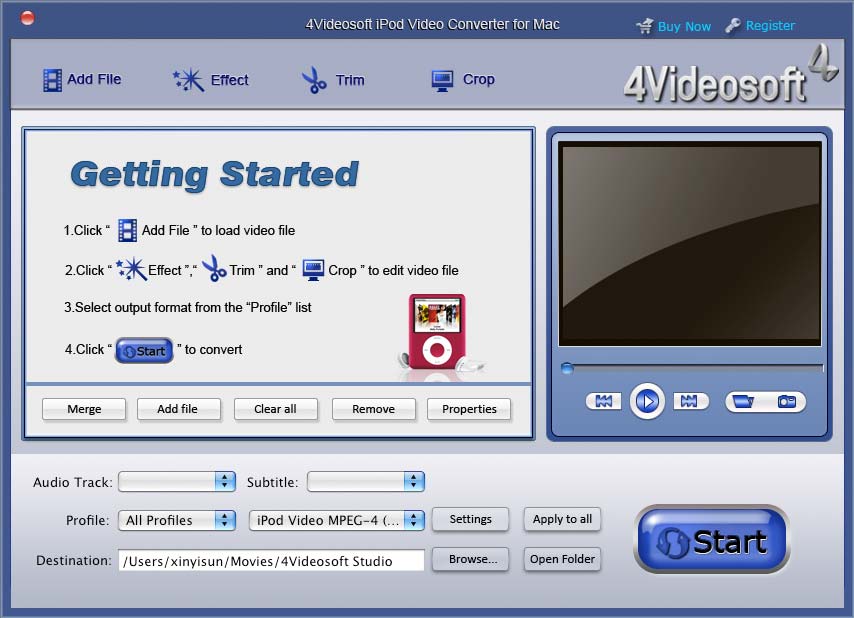
Step 1: Import Video Files
You can click the “Add Files” icon to add the video files you want to convert, this software supports batch conversion; you can add multi files for your iPod video at one time. Or you can right click the main interface to load files.
You may need to change the video title. To do this, double click “output name” and put your desired name into the edit box. This will be the file name in your iPod.
Step 2: Convert video to ipod formats Option Setting
After adding the files, Click “Browse” button to select an output path, you can select output format. iPod accept MP4, H.264, MPEG4 format, so you can select one of iPod format. Such as MP4 format.
This software provides default setting in advanced, if you don't want to change, you can go to Step 3 directly.
Step 3: Starting conversion
Start to convert video for iPod MP4 file: now, all things are ready, just click the "START" button to start converting.
At last, connect your iPod with your computer, and send your converted files to your iPod. Enjoy your favorite movie and music on the go!
More Video Converter for you to choose:
MTS Converter
FLV to Video Converter
Video Converter
What you need? (For Windows Users)
OS: Windows NT4/2000/2003/XP and Windows Vista
Software:4Videosoft iPod Video Converter
Hardware: 800MHz Intel or AMD CPU, or above; 512MB RAM or more
What you need? (For Mac Users)
OS: Mac OS X v10.4 - 10.5
Software:4Videosoft Mac iPod Video Converter
Hardware:512MB RAM, Super VGA (800×600) resolution, 16-bit graphics card or higher
Part 1: To play video on your iPod nano with 4Videosoft iPod Video Converter
Step0: Download and install 4Videosoft iPod Video Converter
Download this software, when you finished the download process, run the .exe file to install and launch it.
Step 1: Add video and set the output files
Double click this iPod video converter, and then you will see the following screen.
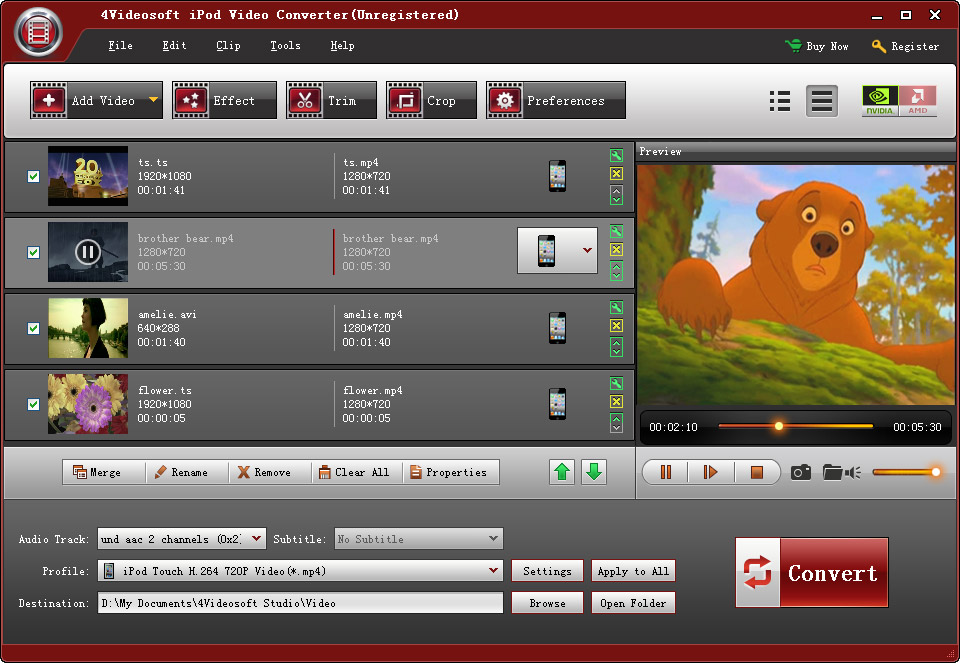
(1) Add the video files
Click the “Add File” button to add the video files you want to convert.
(2) Choose the output format
Choose the output format from the “Profile” Column; find what your iPod supporting format or the other devices. The output format is powerful, you can see from the following picture:
(3) Video and audio Settings
Click “Settings” to open the settings window.
(4) Destination
Click the “Browse” button, you can put the converted file into what you want disk, and in the “Open Folder”, you can find the file.
Step 3: Start conversion.
Click the “START” to convert video.
This program also has the capacity to trim video, crop video, merge several files into one, and capture the picture etc, more wonderful functions you can have a try.
Part 2: Mac users how to play video on iPod with 4Videosoft Mac iPod Video Converter
Preparation: Free download 4Videosoft Mac iPod Video Converter
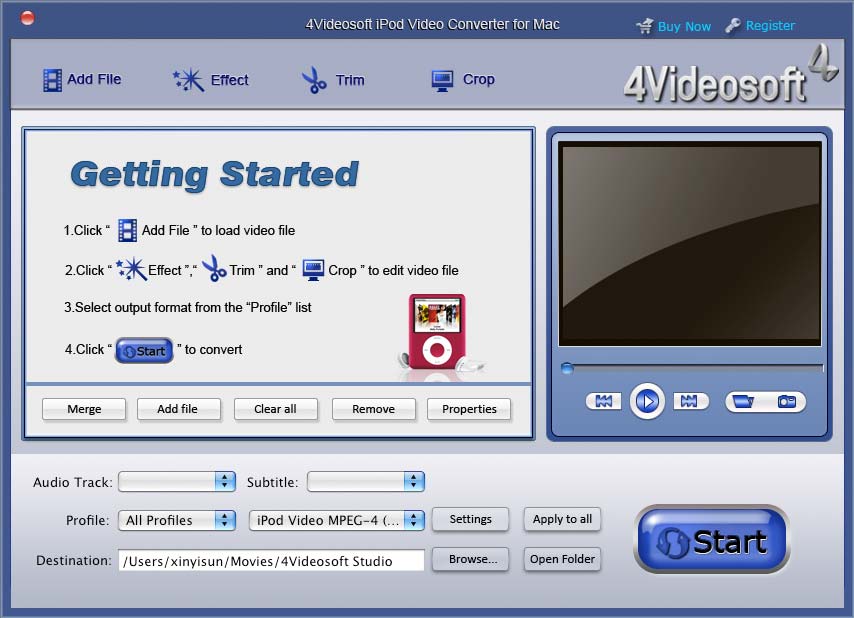
Step 1: Import Video Files
You can click the “Add Files” icon to add the video files you want to convert, this software supports batch conversion; you can add multi files for your iPod video at one time. Or you can right click the main interface to load files.
You may need to change the video title. To do this, double click “output name” and put your desired name into the edit box. This will be the file name in your iPod.
Step 2: Convert video to ipod formats Option Setting
After adding the files, Click “Browse” button to select an output path, you can select output format. iPod accept MP4, H.264, MPEG4 format, so you can select one of iPod format. Such as MP4 format.
This software provides default setting in advanced, if you don't want to change, you can go to Step 3 directly.
Step 3: Starting conversion
Start to convert video for iPod MP4 file: now, all things are ready, just click the "START" button to start converting.
At last, connect your iPod with your computer, and send your converted files to your iPod. Enjoy your favorite movie and music on the go!
More Video Converter for you to choose:
MTS Converter
FLV to Video Converter
Video Converter