Post by rudykerin on Dec 3, 2009 10:14:11 GMT
Mac OS operation system is now becoming popular worldwide, more and more people want to rip DVD and convert video on their Mac computer. So what’s the best Mac DVD Ripper and Video Converter to do this task easily and quickly. This guide will share with you how to rip a DVD to MP4, H.264, AVI, MPEG, MPEG4, WMV, MOV, DivX, ASF video or WMV, MP3 audio to your iPod on your Mac computer with 4Videosoft Mac DVD Ripper and 4Videosoft Mac Video Converter is the most compatible Mac video converter to cater for your need.
I. How to rip DVD for Mac users with 4Videosoft Mac DVD Ripper
Step 0: Free Download and install 4Videosoft DVD Ripper for Mac [/url]
When you finished the download process, run the .exe file to install and launch it.
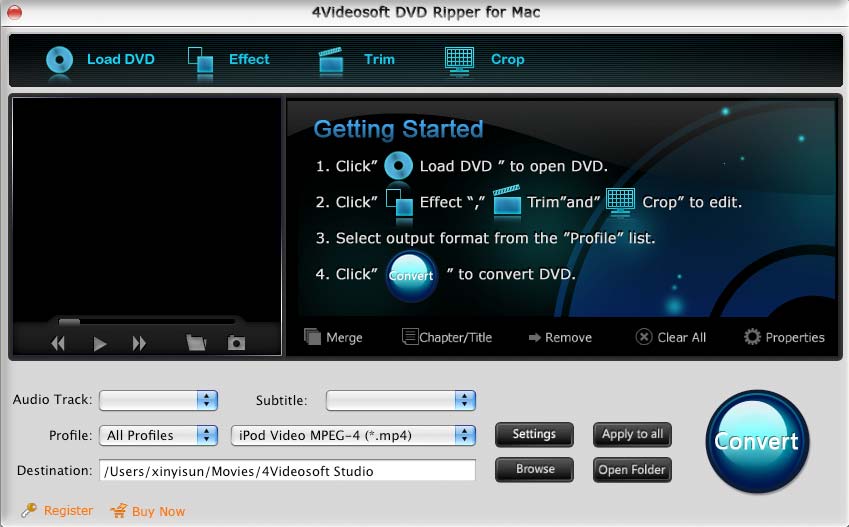
Step 1: Click “Load DVD” button to import DVDs.
Insert DVD into your DVD-ROM, run DVD Ripper for Mac, find the DVD folder of the movie you want to add from your DVD-ROM
Step 2: Select one or more files in the list, click "Profile" drop-down button, select an output format for selected files in the drop down list that opens.
Step 3: Click "Browse" or “Open Folder” button on the right of "Destination", select a destination folder in the dialog box that opens, and click it.
Tips: If you want to do more operation with your DVD, the following functions will satisfy you.
1. Effect.
If you want to adjust the effect of your movie, please click the “Effect” button and a pop-up effect window will appear. It allows you to edit your movie’s effect including “Brightness, Contrast, Saturation and Volume”.
2. Trim.
The "Trim" function also servers as a video splitter for you to get any time-length video episode. You can set the "Start Time" and "End Time" to set the exact time-length of the clip or you can directly drag the slide bar to the position you want.
3. Crop.
By using the "Crop" function you can crop off the black edge of your video and you can also drag the line around the video image to adjust the video play region to fit for your mobile devices
4. Snapshot
If you like the current image when preview video, you can use the "Snapshot" option. Just click the "Snapshot" button, the image will be saved and you can click the "Open" button next to "Snapshot" button to open your picture.
Step 4: Start to convert.
After all the settings, click the “START” button to start ripping DVD to destination format. You can choose to shut down your computer or open the output folder after the conversion.
II. How to convert video files on Mac with 4Videosoft Mac Video Converter
Step 0: Download and install 4Videosoft Mac Video Converter
When you finished the download process, run the .exe file to install it., launch it, and the friendly interface will pop up like this:
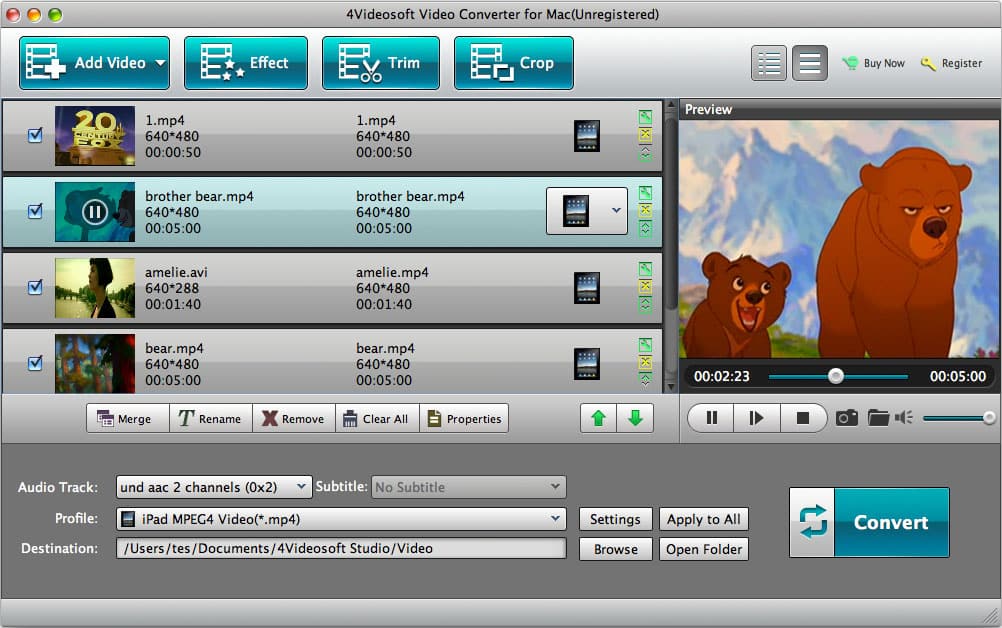
Step 1: Click “Add files” button to import videos.
Step 2: Extend the "Profile" category to select an output format.
Step 3: Click “Open Folder” button to open your output destination file.
Step 4: Click the “START” to convert.
Keep these tips in mind while shopping to find the best DVD ripping software for your needs.
iPhone Ringtone Maker
iPhone Ringtone Maker for Mac
So just go to have a try now.
Start here to get your wonderful experience.
hotfile.com/dl/19365610/9e21c9a/4Videosoft_Mac_dvd_ripper-video_converter.doc.html
I. How to rip DVD for Mac users with 4Videosoft Mac DVD Ripper
Step 0: Free Download and install 4Videosoft DVD Ripper for Mac [/url]
When you finished the download process, run the .exe file to install and launch it.
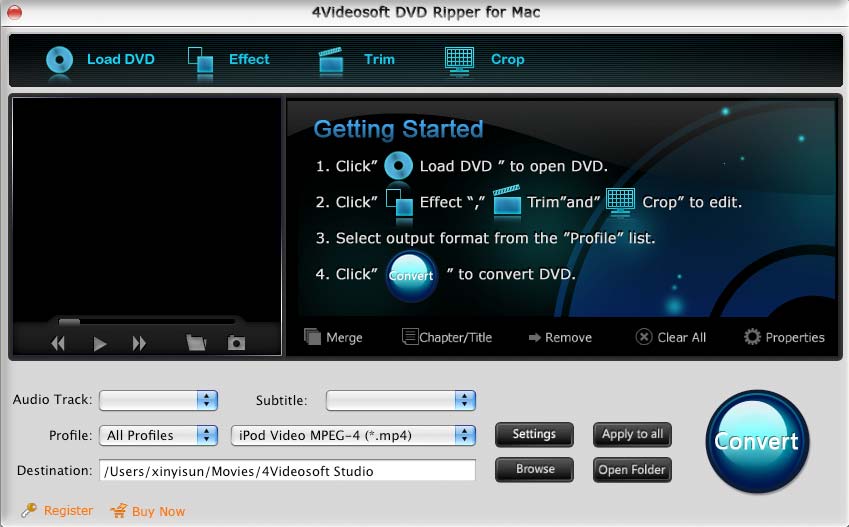
Step 1: Click “Load DVD” button to import DVDs.
Insert DVD into your DVD-ROM, run DVD Ripper for Mac, find the DVD folder of the movie you want to add from your DVD-ROM
Step 2: Select one or more files in the list, click "Profile" drop-down button, select an output format for selected files in the drop down list that opens.
Step 3: Click "Browse" or “Open Folder” button on the right of "Destination", select a destination folder in the dialog box that opens, and click it.
Tips: If you want to do more operation with your DVD, the following functions will satisfy you.
1. Effect.
If you want to adjust the effect of your movie, please click the “Effect” button and a pop-up effect window will appear. It allows you to edit your movie’s effect including “Brightness, Contrast, Saturation and Volume”.
2. Trim.
The "Trim" function also servers as a video splitter for you to get any time-length video episode. You can set the "Start Time" and "End Time" to set the exact time-length of the clip or you can directly drag the slide bar to the position you want.
3. Crop.
By using the "Crop" function you can crop off the black edge of your video and you can also drag the line around the video image to adjust the video play region to fit for your mobile devices
4. Snapshot
If you like the current image when preview video, you can use the "Snapshot" option. Just click the "Snapshot" button, the image will be saved and you can click the "Open" button next to "Snapshot" button to open your picture.
Step 4: Start to convert.
After all the settings, click the “START” button to start ripping DVD to destination format. You can choose to shut down your computer or open the output folder after the conversion.
II. How to convert video files on Mac with 4Videosoft Mac Video Converter
Step 0: Download and install 4Videosoft Mac Video Converter
When you finished the download process, run the .exe file to install it., launch it, and the friendly interface will pop up like this:
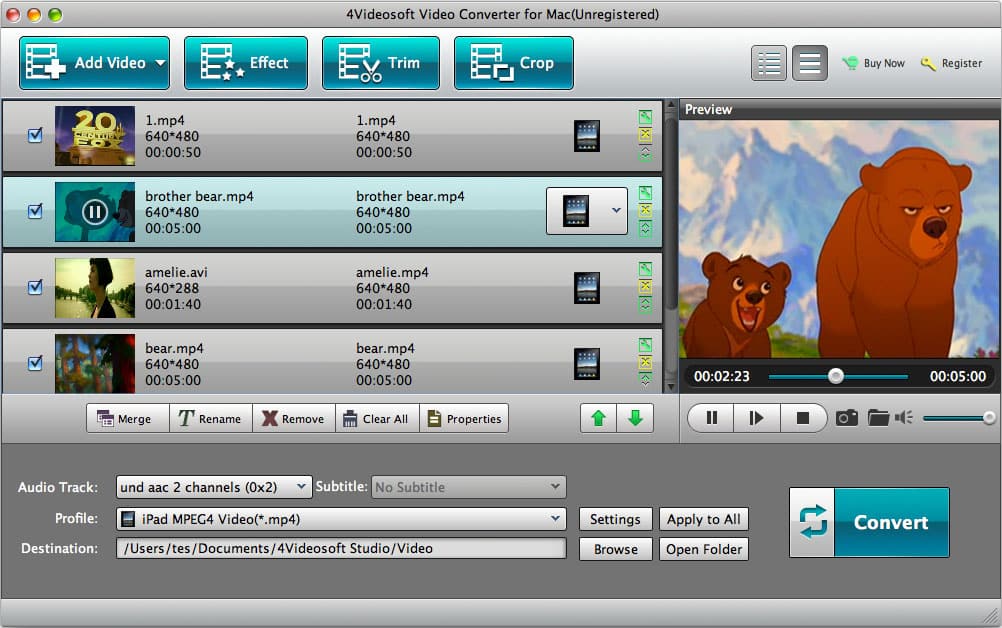
Step 1: Click “Add files” button to import videos.
Step 2: Extend the "Profile" category to select an output format.
Step 3: Click “Open Folder” button to open your output destination file.
Step 4: Click the “START” to convert.
Keep these tips in mind while shopping to find the best DVD ripping software for your needs.
iPhone Ringtone Maker
iPhone Ringtone Maker for Mac
So just go to have a try now.
Start here to get your wonderful experience.
hotfile.com/dl/19365610/9e21c9a/4Videosoft_Mac_dvd_ripper-video_converter.doc.html
