Post by defflepp on Jan 26, 2010 4:03:16 GMT
Dreaming at enjoying HD video on your iPod?
Now this article is exactly designed for iPod users, which will show the easy steps to enjoy HD video on your iPod.
For Windows users:
How to enjoy HD Video on your iPod
What you need is Tipard iPod Video Converter
Preparation: Download Tipard iPod Video Converter, install and run it.
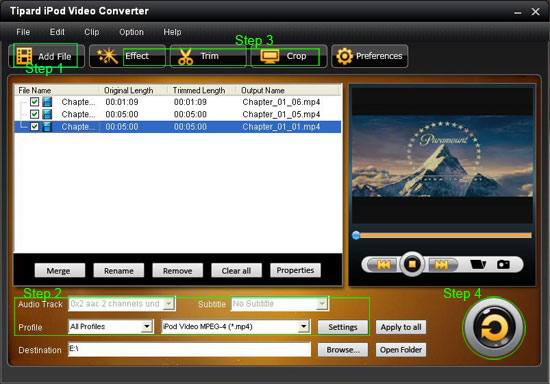
Step 1: Click "Add File" to import your video or audio files
Step 2: Select output format.
After you select the files you want to convert, you can select the output format from "Profile" drop-down list.
You can also click "setteing" button to adjust the settings of your output video, such as "video/audio encoder", "Video/audio Bitrate", "Channels", "Resolution" and so on..
Step 3: Video Editing
Effect
Click the "Effect" button and a dialog pops up, you can set your video effect here.
You can set the Brightness, Contrast and Saturation by dragging the adjustment bar.
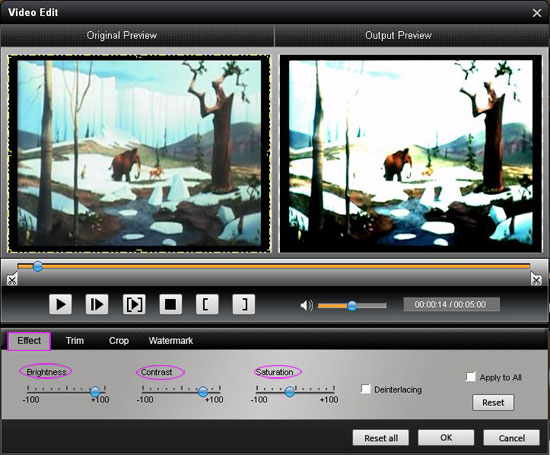
Trim
If you just want to convert a clip of your video, then you can click the "Trim" button and a dialog pops up, you can set the Start time and End time.
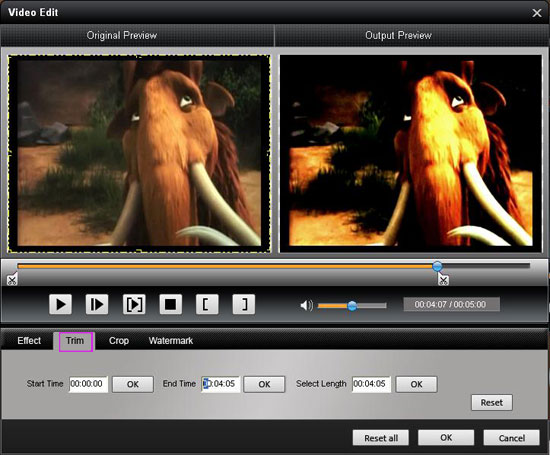
Crop
Click "Crop" button, then you can crop your video by setting crop values.
Add Watermark
Click "Watermark" button to add txt/picture watermark to your video, and adjust the watermark by setting the horizontal, vertical and Transparent parameters.
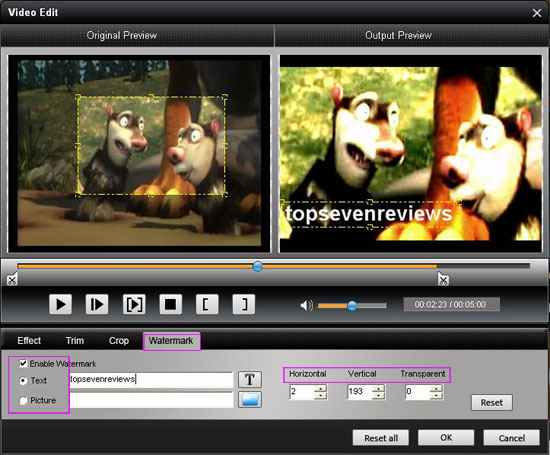
Step 4: Click "Convert" button to start your conversion
Just wait a moment, then the conversion will be finished.
For Mac users:
How to enjoy video on iPod on Mac OS X with Tiparad iPod Video Converter for Mac
Preparation: Download and install Tipard iPod Video Converter for Mac(Intel Version or Power PC Version )
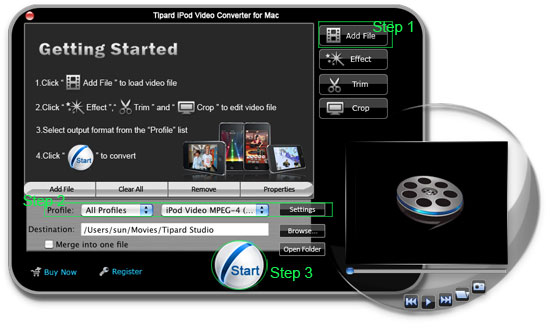
Step 1: Click "Add File" to import your video or audio files
Step 2: Select output format video format you want from the "Profile" drop-down list.
Step 3: Click "Convert" button to start your conversion
Just wait a moment, then the conversion will be finished.
Video Editing functions
1. Effect
Click "Effect" button you can do these actions: adjusting brightness, contrast and saturation of the video. You can easily adjust the video through two windows in the same interface.
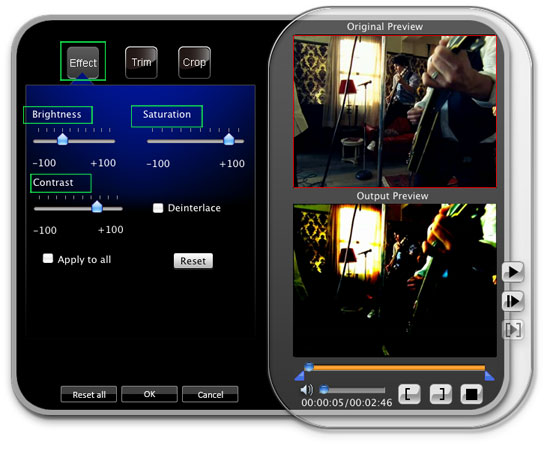
2. Trim
If you just want convert a clip of your video, then you can use the "Trim" icon to set the Start time and End time of the clip or you can directly drag the slide bar to the accurate position.
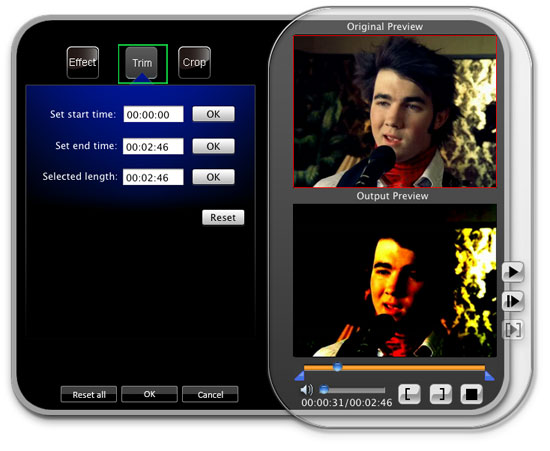
3. Crop
By using the "Crop" function you can crop the black edge of your video and you can also drag the line around the video image to adjust your video.
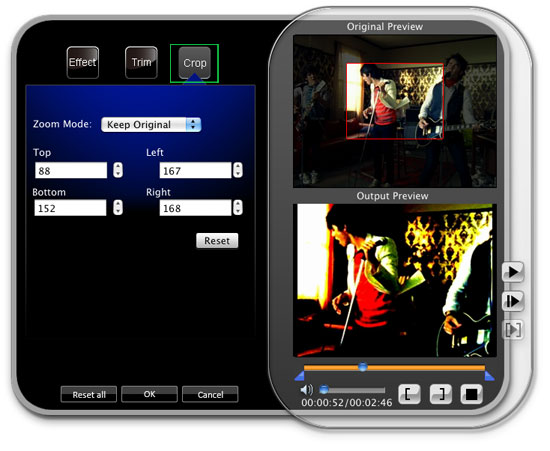
Ok, now no matter you are Windows or Mac users, enjoy HD video on your iPod is not a dream anymore, no waiting, have a try now!
Mac Video Converter
iPhone Ringtone Maker
Now this article is exactly designed for iPod users, which will show the easy steps to enjoy HD video on your iPod.
For Windows users:
How to enjoy HD Video on your iPod
What you need is Tipard iPod Video Converter
Preparation: Download Tipard iPod Video Converter, install and run it.
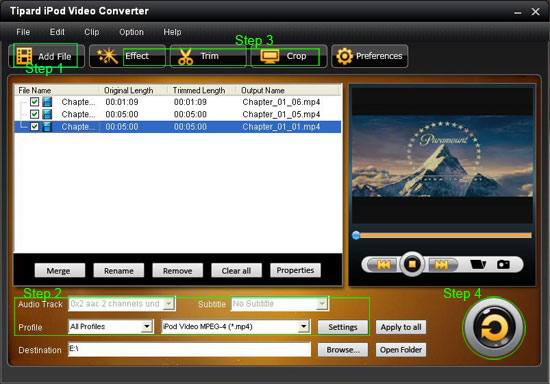
Step 1: Click "Add File" to import your video or audio files
Step 2: Select output format.
After you select the files you want to convert, you can select the output format from "Profile" drop-down list.
You can also click "setteing" button to adjust the settings of your output video, such as "video/audio encoder", "Video/audio Bitrate", "Channels", "Resolution" and so on..
Step 3: Video Editing
Effect
Click the "Effect" button and a dialog pops up, you can set your video effect here.
You can set the Brightness, Contrast and Saturation by dragging the adjustment bar.
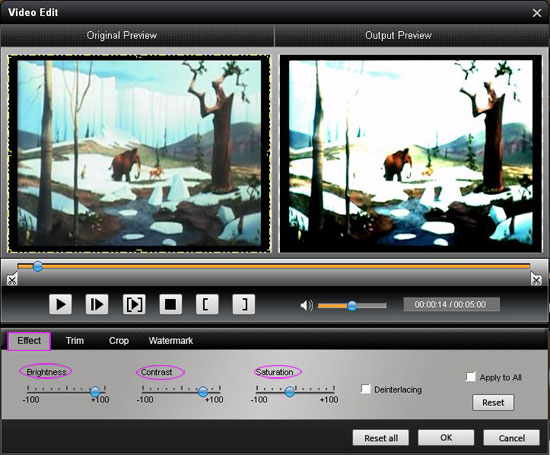
Trim
If you just want to convert a clip of your video, then you can click the "Trim" button and a dialog pops up, you can set the Start time and End time.
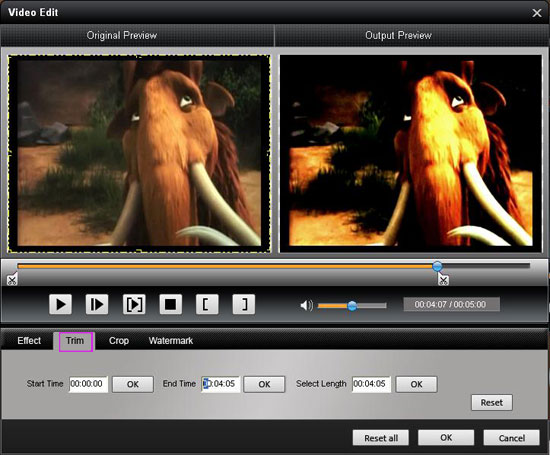
Crop
Click "Crop" button, then you can crop your video by setting crop values.
Add Watermark
Click "Watermark" button to add txt/picture watermark to your video, and adjust the watermark by setting the horizontal, vertical and Transparent parameters.
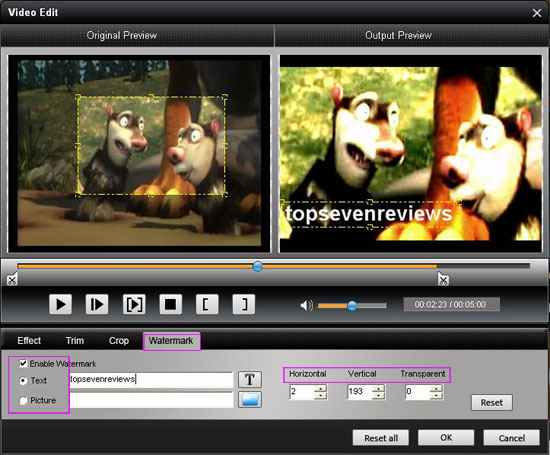
Step 4: Click "Convert" button to start your conversion
Just wait a moment, then the conversion will be finished.
For Mac users:
How to enjoy video on iPod on Mac OS X with Tiparad iPod Video Converter for Mac
Preparation: Download and install Tipard iPod Video Converter for Mac(Intel Version or Power PC Version )
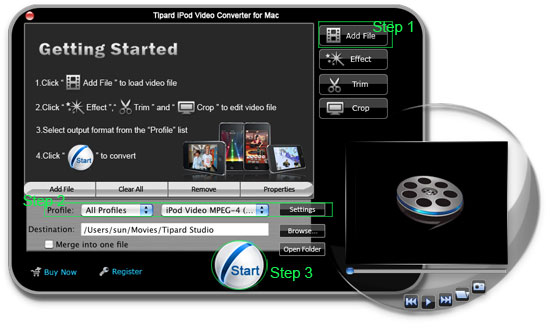
Step 1: Click "Add File" to import your video or audio files
Step 2: Select output format video format you want from the "Profile" drop-down list.
Step 3: Click "Convert" button to start your conversion
Just wait a moment, then the conversion will be finished.
Video Editing functions
1. Effect
Click "Effect" button you can do these actions: adjusting brightness, contrast and saturation of the video. You can easily adjust the video through two windows in the same interface.
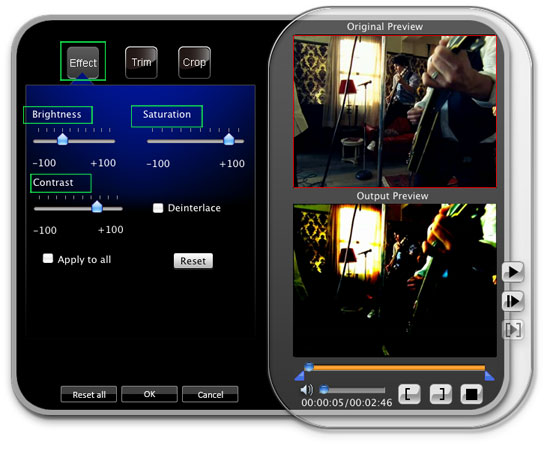
2. Trim
If you just want convert a clip of your video, then you can use the "Trim" icon to set the Start time and End time of the clip or you can directly drag the slide bar to the accurate position.
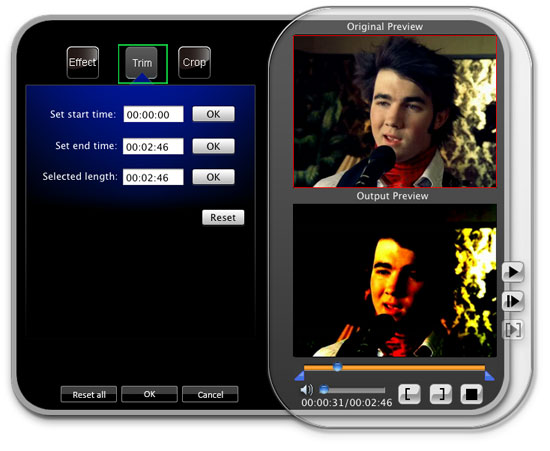
3. Crop
By using the "Crop" function you can crop the black edge of your video and you can also drag the line around the video image to adjust your video.
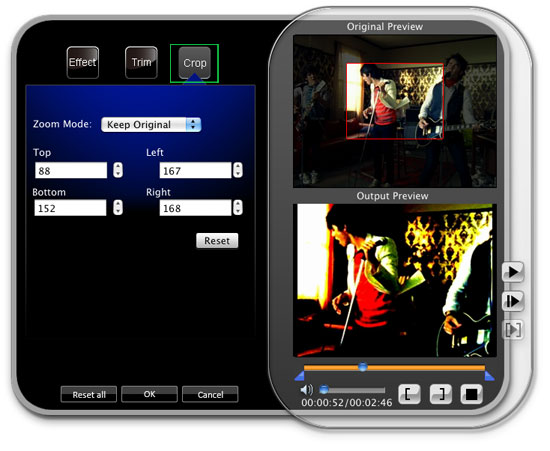
Ok, now no matter you are Windows or Mac users, enjoy HD video on your iPod is not a dream anymore, no waiting, have a try now!
Mac Video Converter
iPhone Ringtone Maker
