Post by defflepp on Feb 3, 2010 3:53:42 GMT
Do you want to backup your DVD collections in case of scratched? Or share your favorite DVD movies with your friend? Ok, now I want to intruduce two powerful tools for you, which are Aiseesoft DVD Copy for Mac and Aiseesoft DVD Copy, these software enables you to copy DVD, backup DVD on Mac and Windows without quality loss!
Now the following two parts will show how to use the software above.
Part 1. How to copy DVDs on Mac
Make Preparation: Download Aiseesoft DVD Copy for Mac, install and run it, then insert your DVD disc.
After launched the program, this program will remind you to insert your DVD.
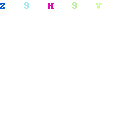
Step 1: Select the DVD copy mode:
After inserting your DVD, the program will let you select the copy mode to copy your DVD, you can click "Full Disc Mode " button or "Main Movie Mode" button on the main interface to select the copy mode.
Tips:
Full Disc Mode: Copy the entire DVD-Video discs, DVD-Video images (.iso) or DVD-Video folders, including all the titles;
Main Movie Mode: Copy the longest title contained in DVD-Video discs, DVD-Video images (.iso) or DVD-Video folders to one DVD disc, getting rid of the features and the movie trailers.
Step 2: Select the source
From the "Source" menu you to load DVD folder and DVD image ISO.
Step 3: Choose Output Info
"Audio", "Subtitle" and "Volume" name
Audio: You can choose your output audio from the "Audio" drop-down list, such as "all audio"/ "None"/ or some audio the DVD provide.
Subtitle: Subtitle is always an important thing, you can choose your output subtitle in "Subtitle" drop-down list.
Volume name: You can also name your output volume's name
Step 4: Select the target
You can copy your DVD to another DVD disc, DVD folder or DVD image ISO.
Step 5: Start the copy
Click "Start" button to begin your DVD Copying.
After the copy is done, a window will appear to inform you that the copy is finished. Click "Finish" to close the window and end the copy.
Part 2. How to copy DVDs on Windows
Make Preparation: Download Aiseesoft DVD Copy, install and run it, then insert your DVD disc.
After launched the program, this program will remind you to insert your DVD.
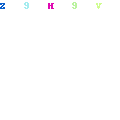
Step 1: Select the DVD copy mode:
Click "Full Disc Mode" button or "Main Movie Mode" button on the main interface to select the copy mode.
Step 2: Select the source
From the "Source" menu choose the DVD-Video that you want to copy in the pop-up folder.
Tips:
The program supports to copy the sources such as DVD-Video disc, DVD-Video folder, DVD-Video ISO images file.
Step 3: Choose Output Info
You can set the "Audio", "Subtitle" and "Volume" from the drop-down lists.
Step 4: Select the target
Select the target from the "Target" menu, you can copy your DVD to another DVD disc, DVD folder or DVD image ISO.
Step 5: Copy finished
After the copy is done, a window will appear to inform you that the copy is finished. Click "Finish" to close the window and end the copy.
Tips:
If you want to continue the copy from the same source, please click "Burn Next" button. Following the instruction of the program, please take out the disc that has been burned, and insert a blank disc to start a new copy.
Just have a try, and then you can enjoy your DVD movies with more people!
Now the following two parts will show how to use the software above.
Part 1. How to copy DVDs on Mac
Make Preparation: Download Aiseesoft DVD Copy for Mac, install and run it, then insert your DVD disc.
After launched the program, this program will remind you to insert your DVD.
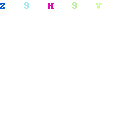
Step 1: Select the DVD copy mode:
After inserting your DVD, the program will let you select the copy mode to copy your DVD, you can click "Full Disc Mode " button or "Main Movie Mode" button on the main interface to select the copy mode.
Tips:
Full Disc Mode: Copy the entire DVD-Video discs, DVD-Video images (.iso) or DVD-Video folders, including all the titles;
Main Movie Mode: Copy the longest title contained in DVD-Video discs, DVD-Video images (.iso) or DVD-Video folders to one DVD disc, getting rid of the features and the movie trailers.
Step 2: Select the source
From the "Source" menu you to load DVD folder and DVD image ISO.
Step 3: Choose Output Info
"Audio", "Subtitle" and "Volume" name
Audio: You can choose your output audio from the "Audio" drop-down list, such as "all audio"/ "None"/ or some audio the DVD provide.
Subtitle: Subtitle is always an important thing, you can choose your output subtitle in "Subtitle" drop-down list.
Volume name: You can also name your output volume's name
Step 4: Select the target
You can copy your DVD to another DVD disc, DVD folder or DVD image ISO.
Step 5: Start the copy
Click "Start" button to begin your DVD Copying.
After the copy is done, a window will appear to inform you that the copy is finished. Click "Finish" to close the window and end the copy.
Part 2. How to copy DVDs on Windows
Make Preparation: Download Aiseesoft DVD Copy, install and run it, then insert your DVD disc.
After launched the program, this program will remind you to insert your DVD.
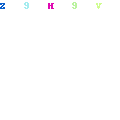
Step 1: Select the DVD copy mode:
Click "Full Disc Mode" button or "Main Movie Mode" button on the main interface to select the copy mode.
Step 2: Select the source
From the "Source" menu choose the DVD-Video that you want to copy in the pop-up folder.
Tips:
The program supports to copy the sources such as DVD-Video disc, DVD-Video folder, DVD-Video ISO images file.
Step 3: Choose Output Info
You can set the "Audio", "Subtitle" and "Volume" from the drop-down lists.
Step 4: Select the target
Select the target from the "Target" menu, you can copy your DVD to another DVD disc, DVD folder or DVD image ISO.
Step 5: Copy finished
After the copy is done, a window will appear to inform you that the copy is finished. Click "Finish" to close the window and end the copy.
Tips:
If you want to continue the copy from the same source, please click "Burn Next" button. Following the instruction of the program, please take out the disc that has been burned, and insert a blank disc to start a new copy.
Just have a try, and then you can enjoy your DVD movies with more people!
